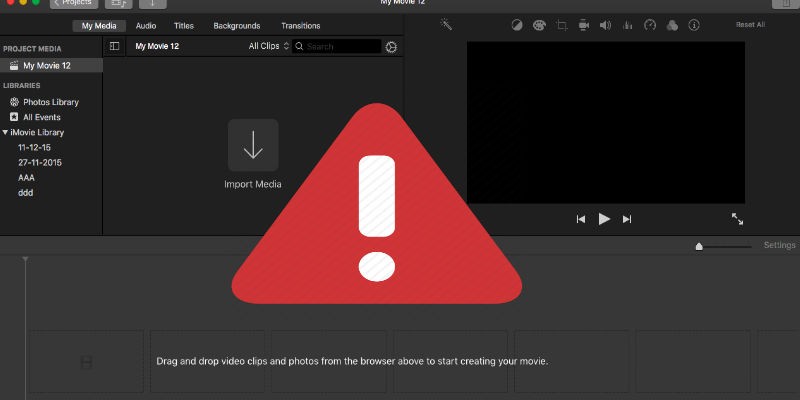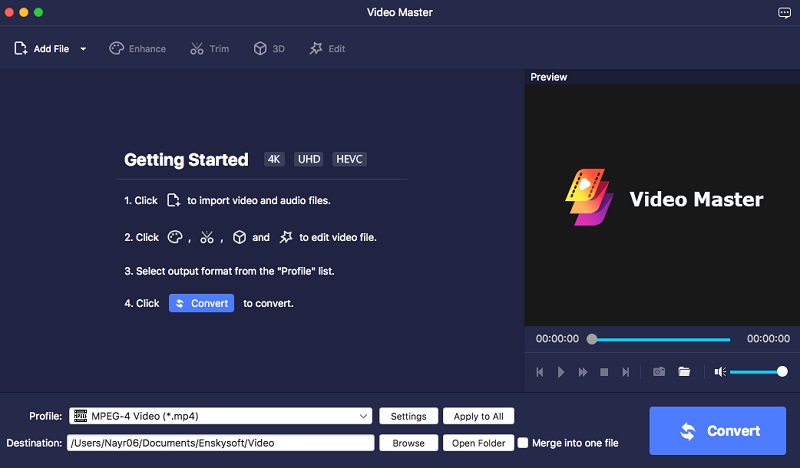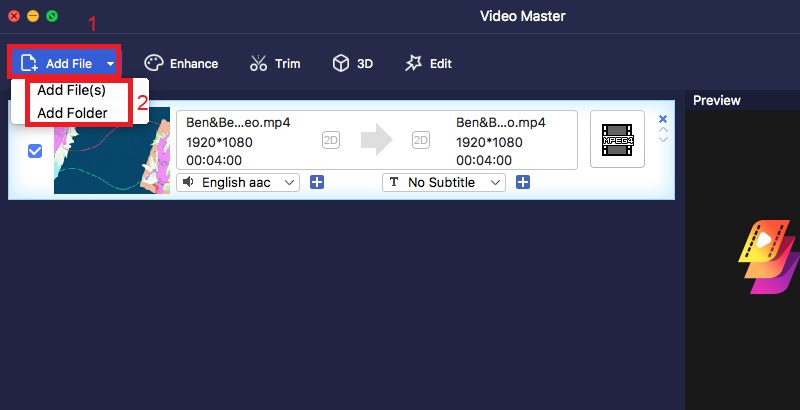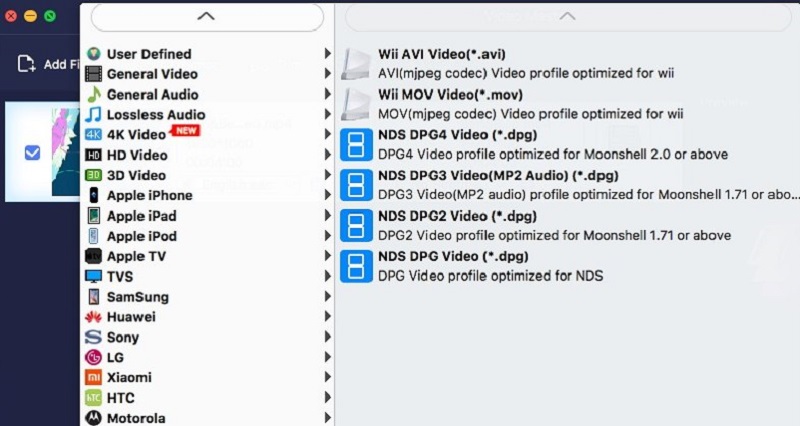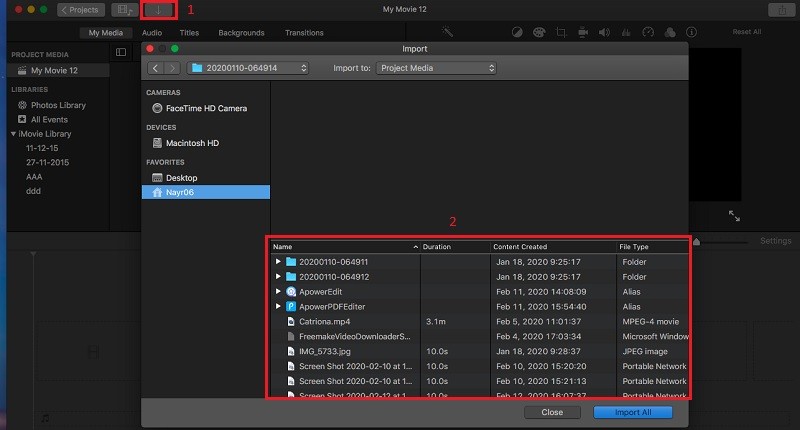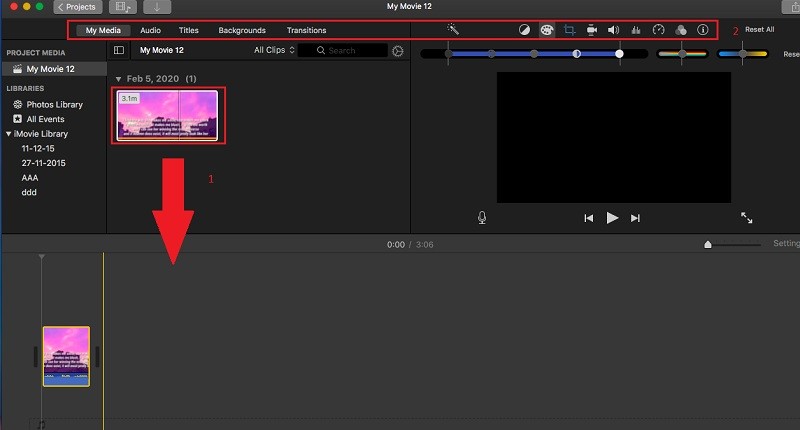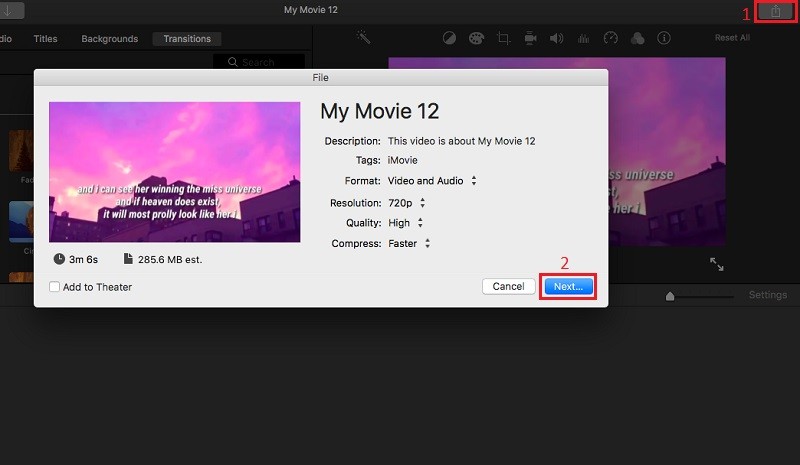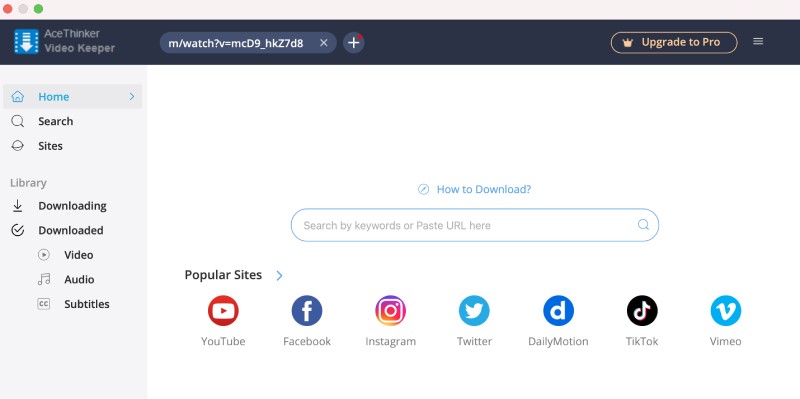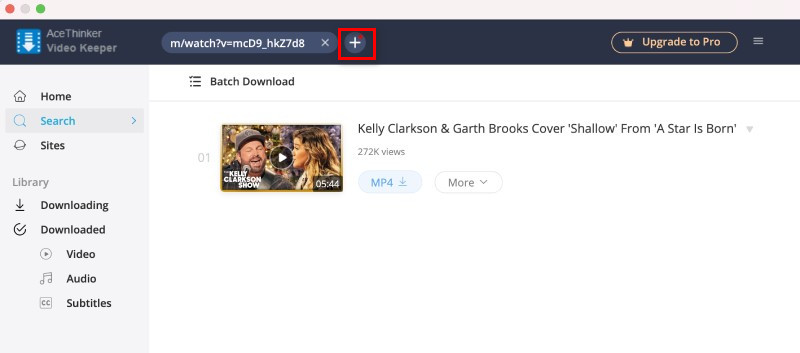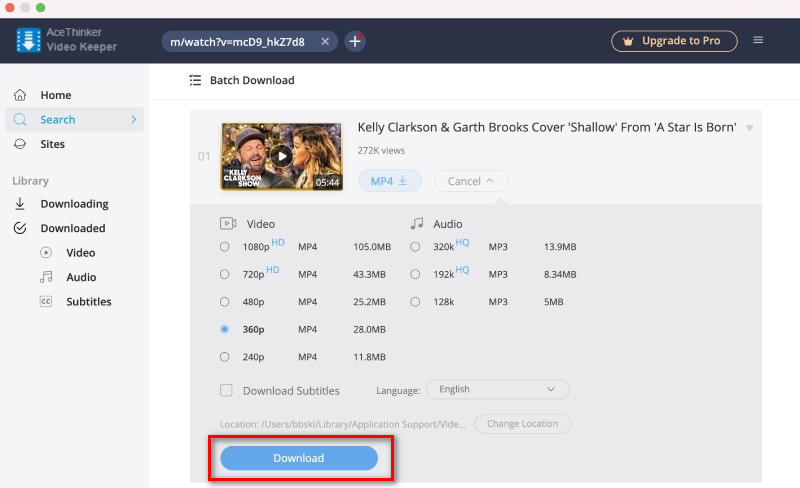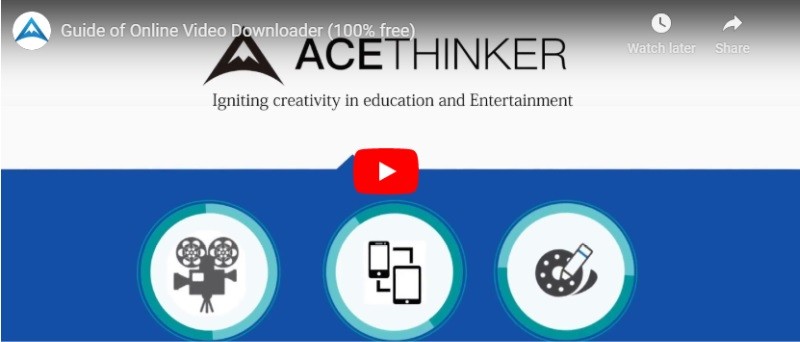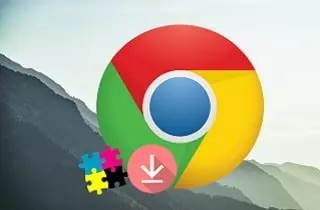YouTube動画をiMovieにインポートできない理由
iMovieがYouTubeから直接動画をインポートできない主な理由は、フォーマットの非互換性です。MOV、AVI、WMV、FLV、WebMは、YouTube動画をアップロードする際に使用される、最も一般的な動画形式です。しかし、これらの形式はiMovieではサポートされていません。これらの形式の動画をインポートすると例外なく、動画を開くことができません。そこで、ダウンロードしたYouTube動画をiMovieにインポートして編集できるように、さまざまな動画形式からiMovie動画にYouTube動画を変換するのに役立つ次のソリューションをチェックしてください。
ダウンロードしたYouTube動画をiMovieに変換する方法
YouTubeからダウンロードした動画をiMovieで編集したいのに、iMovieが動画をサポートしていなかった場合、AceThinker Video Master に助けを求めることができます。あらゆる動画形式をMP4、MKV、AVI、MKV、FLVなどに変換できるオールインワンの動画編集ソフトです。動画をMP3、MPEG、3GPなどのオーディオ形式に変換することもできます。以下の手順に従って、YouTubeの映画や動画をiMovieに変換してください。
無料でお試しください
無料ダウンロード
Windows 11/10/8/7
安全なダウンロード
無料ダウンロード
Mac OS X 10.10 以上
安全なダウンロード
Step 1 ビデオマスターのインストール
の「ダウンロード」ボタンのいずれかをクリックして、YouTubeからiMovieへの変換ソフトを入手できます。ダウンロード後、起動して、このツールをコンピュータにインストールする手順に従ってください。完了したら、ツールを開いて、そのインタフェースに慣れてください。
Step 2 YouTube動画ファイルを開く
次に、ツールの中央部分にある「Add File(ファイルを追加)」ボタンをクリックして動画を開き、お使いのコンピュータのストレージから動画ファイルを見つけます。また、動画をドラッグしてソフトにドロップすると、すぐに開くことができます。
Step 3 YouTube動画からiMovieへの変換を開始
動画を開いたら、ツール下部の「Profile(プロファイル)」ボタンをクリックし、MP4、MKV、AVI、MOVなど、お好みの形式を選択します。出力形式としてはMP4を選択することをお勧めします。そして、ソフトの右下にある「Convert(変換)」ボタンをクリックして、動画の変換を開始します。
YouTube動画をiMovieに追加する方法
Step 1 YouTube動画をiMovieにアップロードする
まず、MacコンピュータでiMovieを起動して、メインインターフェイスにアクセスします。ここから、「メディアを読み込む」をクリックしてファイルエクスプローラを開き、変換したYouTube動画を見つけてソフトウェアにアップロードします。
Step 2 アップロードされたYouTube動画を編集する
インポートした動画をソフトウェアの「タイムライン」領域にドラッグします。次に、メインインターフェイスの上部に編集用ツールバーがあります。ここから、エフェクト、タイトル、背景、トランジションを追加することができます。
Step 3 編集したYouTube動画をエクスポートする
動画の編集が完了したら、右上の「出力」アイコンをクリックします。ここから、「ファイルを書き出す」アイコンをクリックし、表示されるウィンドウで「次へ」を選択します。最後に、表示されるウィンドウで「保存」ボタンをクリックし、動画が完全にレンダリングされるまで数秒待ちます。
YouTube動画をダウンロードしてiMovieに追加する方法
YouTube動画をダウンロードしてから、iMovieで動画を編集したい場合は、完全なYouTubeからMP4へのダウンローダーである AceThinker Video Keeperをチェックしてください。これを使えば、YouTube、Facebook、Dailymotionなど、複数の共有サイトから動画をダウンロードすることができます。また、最大720p、1080p、および4K解像度などの画質で、インターネットから動画を取り込むことが可能です。さらに、Video KeeperはYouTubeプレイリストに含まれる動画を数クリックでダウンロードすることができます。YouTube動画をMP4に変換してiMovieにダウンロードする詳細な手順を確認しておきましょう。
無料でお試しください
無料ダウンロード
Windows 11/10/8/7
安全なダウンロード
無料ダウンロード
Mac OS X 10.10 以上
安全なダウンロード
Step 1 Video Keeperのダウンロードとインストール
iMovieでYouTube動画を使うには、お使いのオペレーティングシステムに対応する「ダウンロード」ボタンを選択します。そして、インストールウィザードを実行し、お使いのコンピューターにソフトウェアを取得します。次に、インストール作業が完了したら、ソフトを起動します。
Step 2 YouTubeから動画をダウンロードする
ウェブブラウザを開き、YouTubeにアクセスして、ダウンロードしたい動画を検索してください。次に、対象の動画URLをコピーし、ツールに戻って「+」ボタンをクリックします。プログラムが動画リンクを分析し、数秒でダウンロードするための正確な動画を提供してくれます。
Step 3 ダウンロードする動画の画質を選択する
「その他(More)」ボタンをクリックしてメニューリストを展開し、好きなビデオ画質を選択してください。最後に、「ダウンロード」をクリックして、YouTube動画をMP4で保存します。
Step 4 YouTube動画をiMovieにインポートする
ダウンロードが完了したら、ツールの左側にある「ダウンロード済み」パネルに移動し、ダウンロードしたYouTube動画を探し出して、iMovieにアップロードできます。
YouTubeからiMovieへのインポートに関するFAQ
1. YouTube動画を無料でiMovieに変換するにはどうすればいいですか?
AceThinker Video Masterのようなサードパーティの動画コンバータを使用してください。用意されたステップに従って、いつでもYouTube動画を取り込むことができます。
2. YouTubeからiMovieに音楽をインポートできますか?
その場合、まずYouTube動画をダウンロードして、デバイスに保存する必要があります。ダウンロードしたら、iMovieを開き、iTunesを使って取り込みます。ダウンロードした音楽をドラッグ&ドロップすると、自動的に読み込まれます。