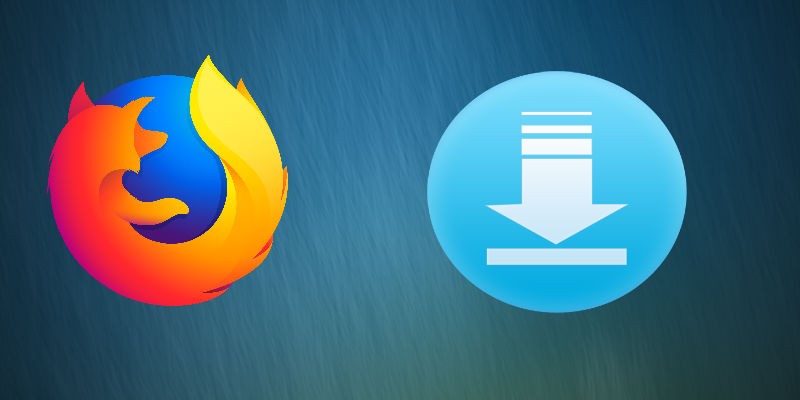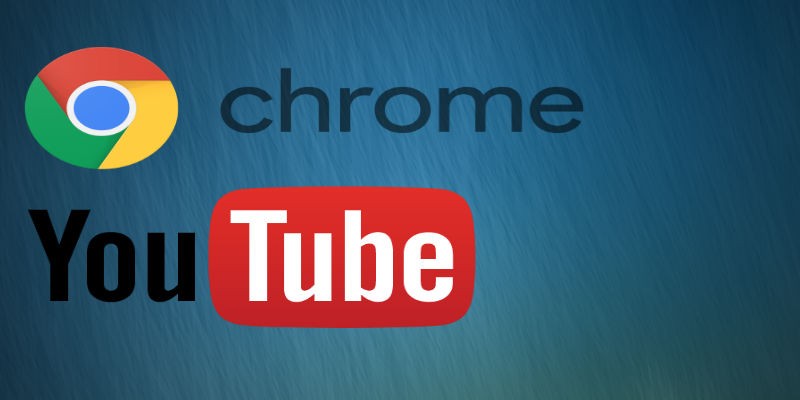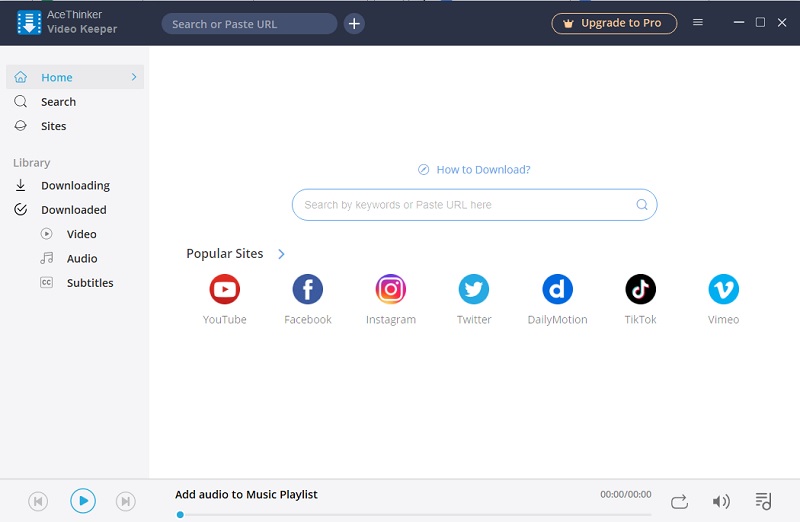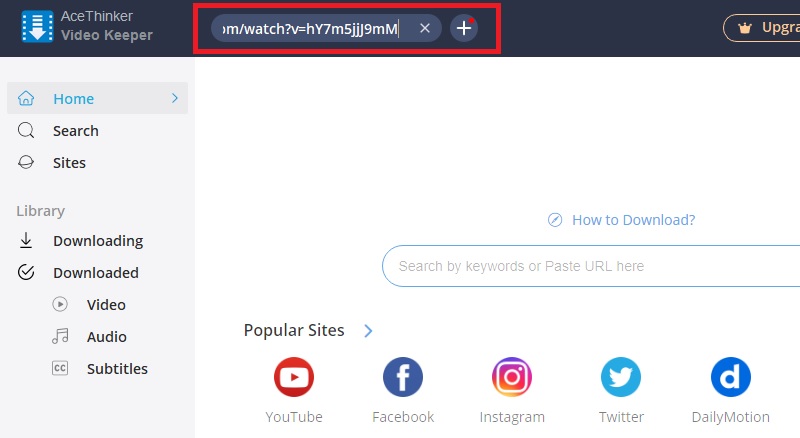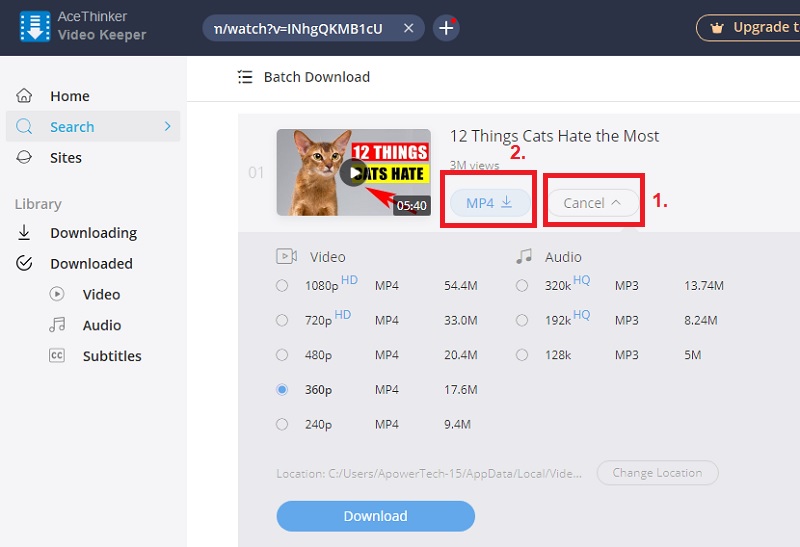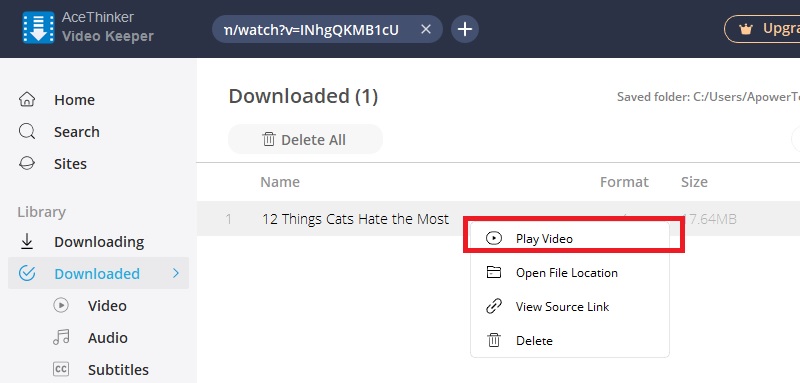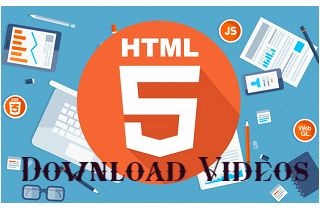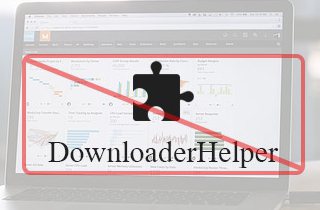
FirefoxでビデオDownloadHelperが機能しない問題を修正する方法
この問題は、途中で発生する可能性のある最も一般的な問題です。いつ Video DownloadHelper ダウンロードしようとしているビデオソースを検出できないため、実行できることがいくつかあります。 Firefoxブラウザが古くなっているか、Cookie、キャッシュ、検索履歴が多い場合にも、この問題が発生する可能性があります。 Video DownloadHelperはWebベースのビデオダウンロードであるため、ビデオをスムーズにダウンロードするには、ブラウザをクリーンアップする必要があります。一方、MozillaFirefoxブラウザでVideoDownloadHelperが発生した場合の最善のトラブルシューティングソリューションの手順を検索し、リストしました。
ユーザーガイド
- まず、Firefoxブラウザが最新であることを確認してください。古いバージョンのVideo DownloadHelperがFirefoxで完全に機能する場合もありますが。時々、この問題を引き起こすのは新しいバージョンのダウンロードです。
- Firefoxブラウザで自動を無効にしてみてください。 URLバーの横にある[メニュー]ボタンをクリックして設定に移動します。次に、「アドオン」を選択し、「拡張機能」に移動します。そこから、拡張機能ページの右上にある「歯車」アイコンをクリックし、「アドオンを自動的に更新する」のチェックを外します。
- 上記の解決策で問題が解決しない場合は、ブラウザのキャッシュ、Cookie、検索履歴をクリアしてみてください。これを行うには、Firefoxに移動し、[メニュー]ボタンをクリックして、[オプション]を選択します。次に、「プライバシーとセキュリティ」に移動します。
- 次に、[オプション]ページを下にスクロールし、[Cookieとサイトデータ]の下の[データの消去]ボタンをクリックして、[履歴]の下の[履歴の消去]を押します。 Firefoxブラウザをクリーンアップします。
- 完了したら、PCを再起動してみてください。これは、Video DownloadHelperの問題の修正にも役立ちます。
- これらの手順のいずれもFirefoxでのVideoDownloadHelperの問題を修正しなかった場合は、Video DownloadHelperの適切な代替手段を見つける必要があります。
Chromeが機能しないVideo DownloadHelperを修正する方法
Video DownloadHelperは最初はFirefoxブラウザー用に作成されているため、Chromeブラウザーでツールを使用できるようになりました。の開発者 Video DownloadHelper は2015年にこのツールのChromeバージョンをリリースしました。ただし、ツールの更新には1年かかりました。そのため、Chromeでの動画のダウンロードには非常に多くの制限があります。問題の1つは、VideoDownloadHelperを使用してYouTubeビデオをGoogleChromeに保存できないことです。 ChromeでVideoDownloadHelperを引き続き使用する場合は、Chromeブラウザを使用して動画を保存できる別の動画共有サイトを見つけてください。また、他のソフトウェアを使用して、制限なしでビデオをダウンロードできます。そうは言っても、以下で確認したAceThinker VideoKeeperの使用をお勧めします。
Video DownloadHelperオンラインビデオをダウンロードする代わりの方法
AceThinker Video Keeper は、オンラインビデオをすばやく取得できる優れたビデオダウンローダーです。 YouTube、Vimeo、Facebook、TikTok、Dailymotionなどからビデオをダウンロードできます。このツールは、720p、1080p、4K、および8Kの範囲のビデオ品質をダウンロードすることもできます。このツールのもう1つの優れた点は、MP3に変更することで、オンラインビデオをオーディオ形式で保存できることです。また、字幕が入っていない映画をダウンロードした場合は、字幕をダウンロードできます。 WindowsまたはMacコンピュータでこのツールを使用すると、ビデオのダウンロードがはるかに簡単になります。このツールの使用方法を知りたい場合は、以下の手順を確認してください。
無料でお試しください
無料ダウンロード
Windows 11/10/8/7
安全なダウンロード
無料ダウンロード
Mac OS X 10.10 以上
安全なダウンロード
Step 1 Video Keeperをダウンロードしてインストールします
まず、上の[ダウンロード]ボタンの1つをクリックして、DownloadHelperの代替. 次に、インストーラーを起動し、セットアップウィザードに従って、コンピューターへのツールのインストールを完了します。その後、アプリを開いてメインインターフェースを確認します。
Step 2 ビデオのURLをコピーして貼り付けます
次に、ビデオ共有サイトに移動し、ダウンロードするビデオリンクをコピーします。次に、Video Keeperに移動し、URLバーにビデオを貼り付けて、[Enter]キーを押します。ビデオリンクをコピーしたら、「プラス」アイコンをクリックすることもできます。
Step 3 ビデオをダウンロードする
分析したら、[検索]セクションに移動し、[その他]ドロップダウンボタンをクリックして、使用可能なビデオとオーディオの形式と品質を確認します。次に、「ダウンロード」ボタンをクリックして、ビデオのダウンロードを開始します。
Step 4 ビデオを確認してください
完了したら、「ダウンロード済み」セクションに移動し、ダウンロードしたビデオを選択します。ビデオを右クリックし、「ビデオの再生」を選択してプレビューすることができます。ビデオをダブルクリックして、すぐに再生することもできます。
結論:
結論として、ビデオのダウンロードで多くの問題が発生する可能性がありますが、それらを修正する方法もあります。途中でいくつかの問題が発生する可能性があります。それでも、上記のいくつかの便利なツールから助けを得ることができます。一般的に、この記事では、Video Downloadhelperが動作を停止した問題を解決する方法に関するオプションのアイデアを提供します。