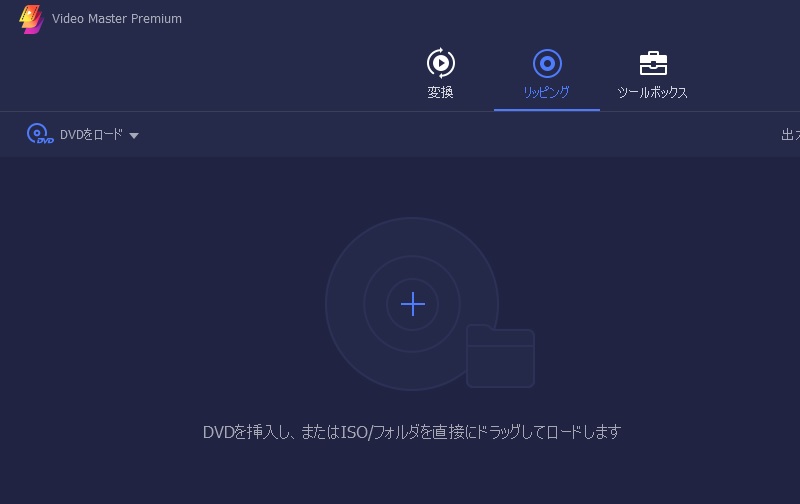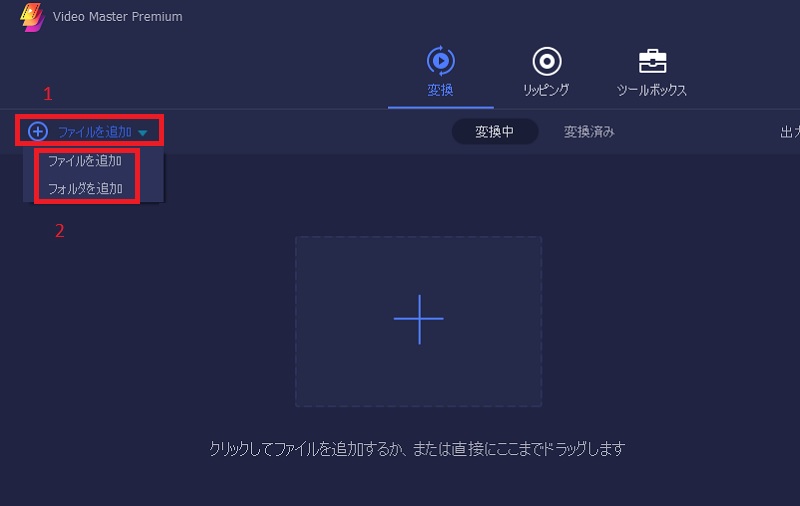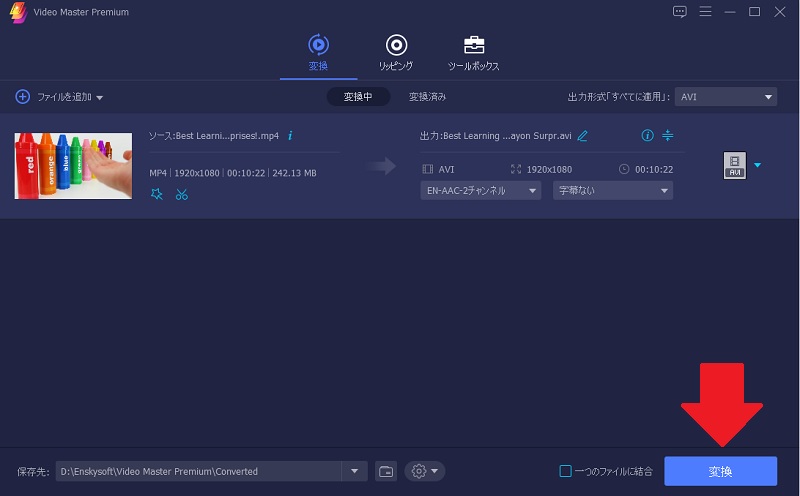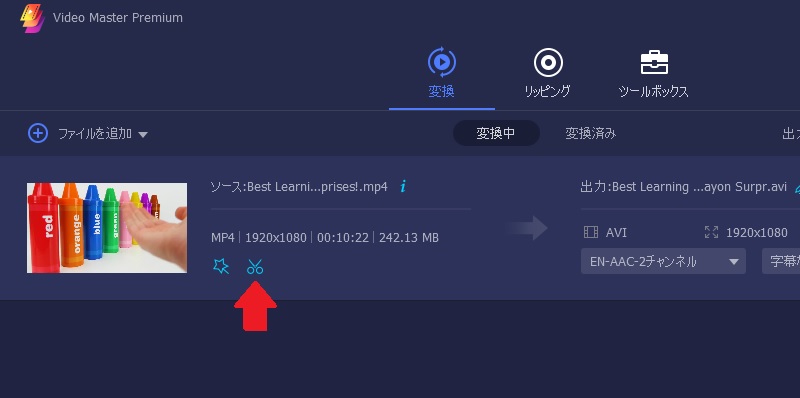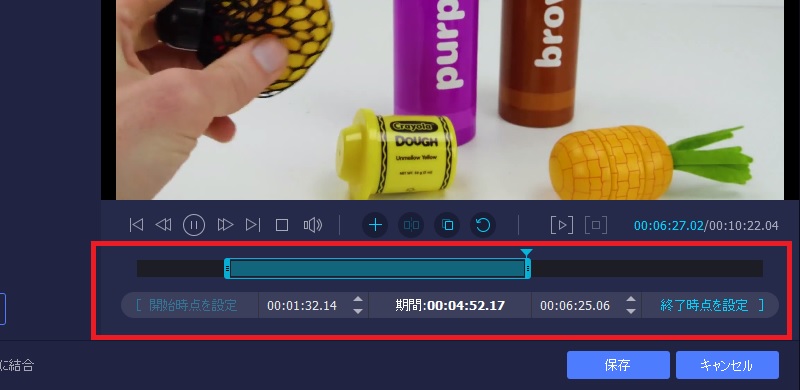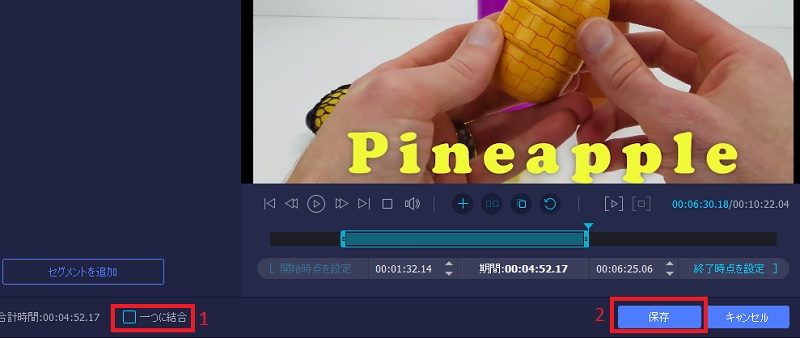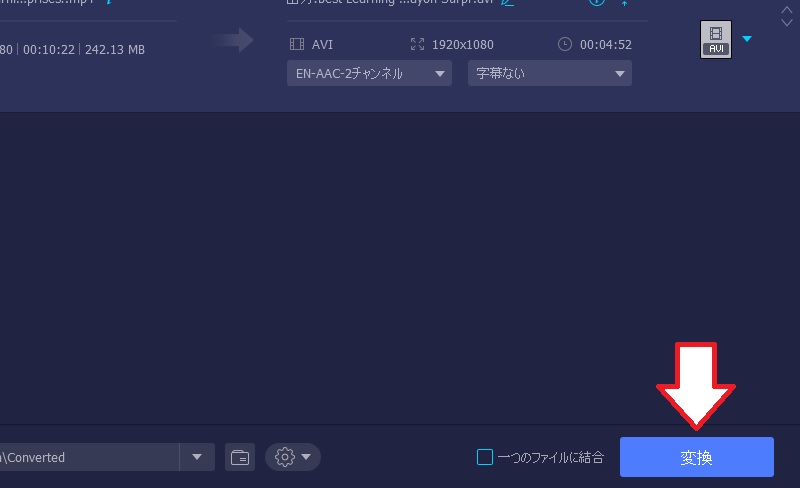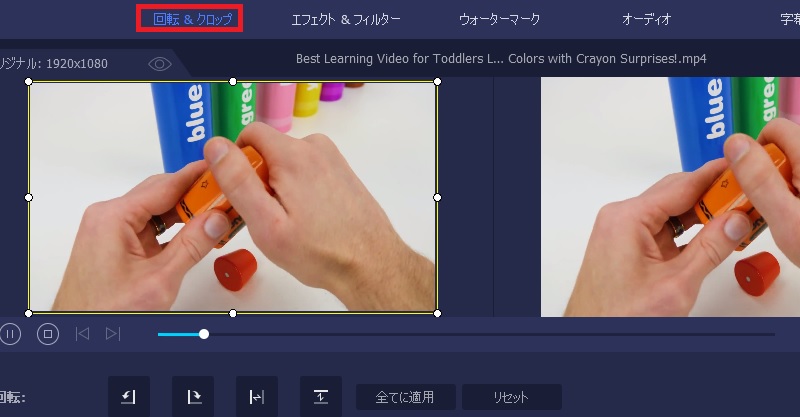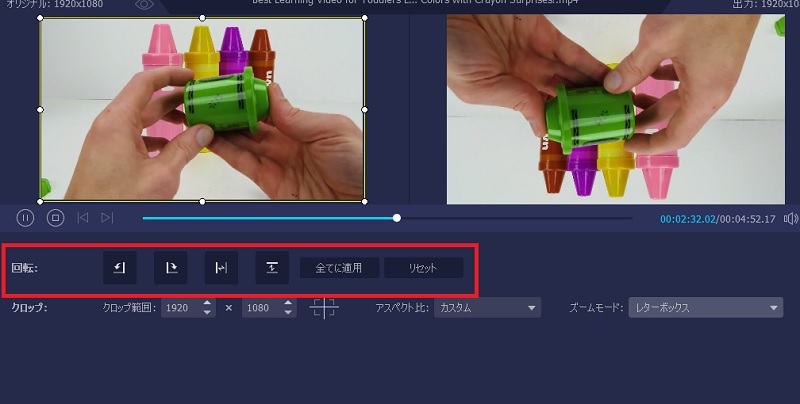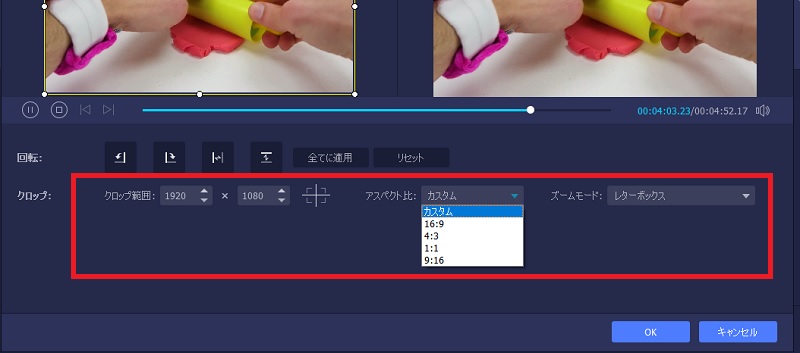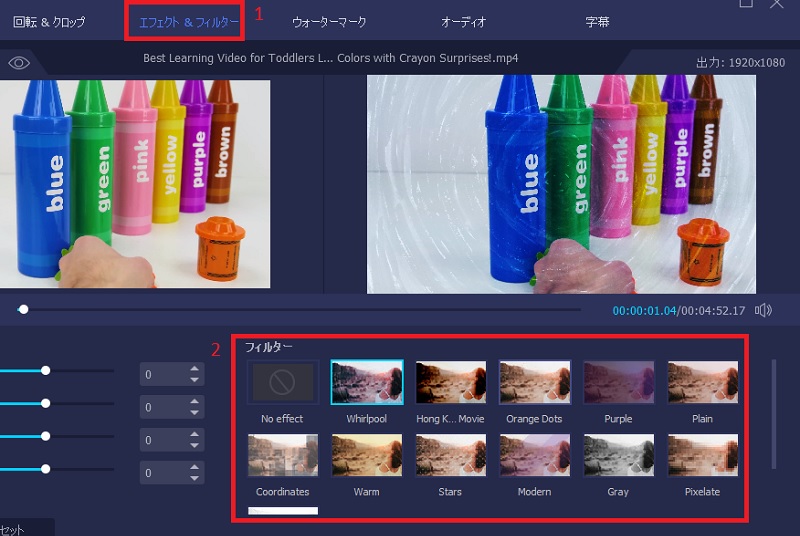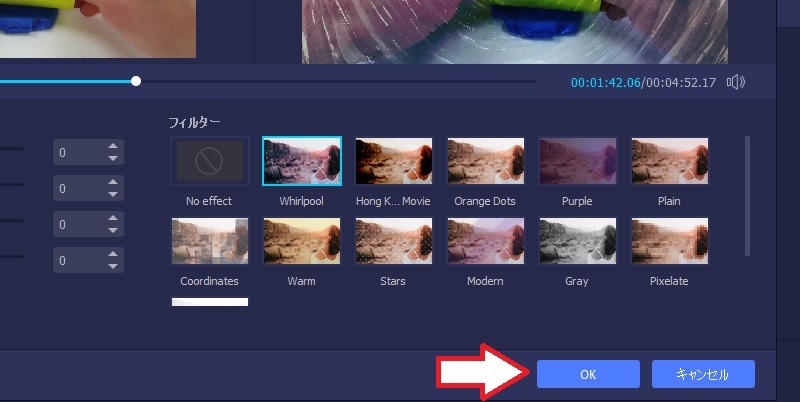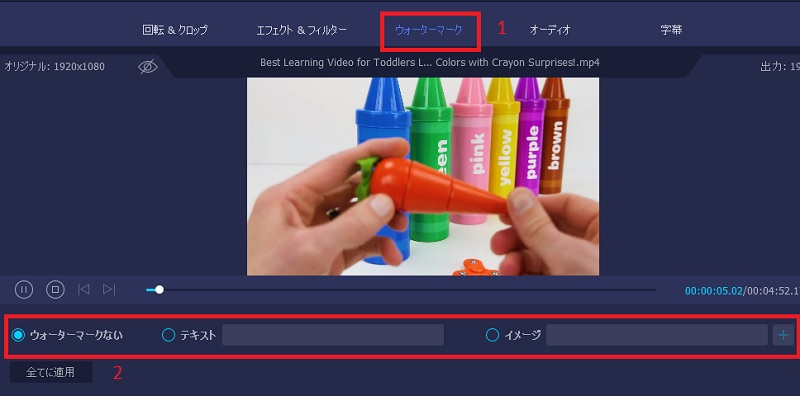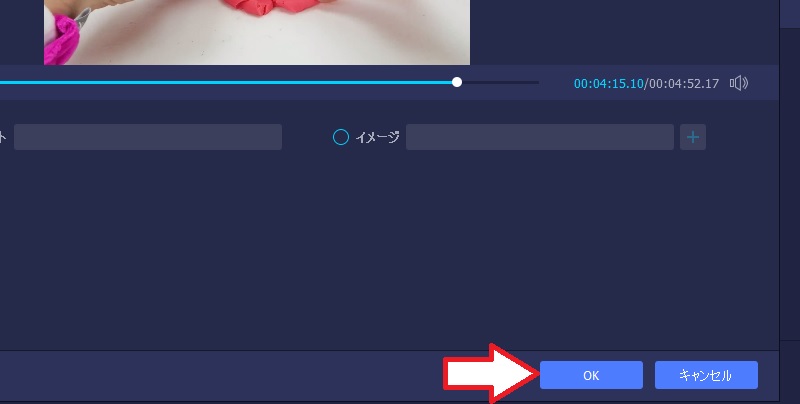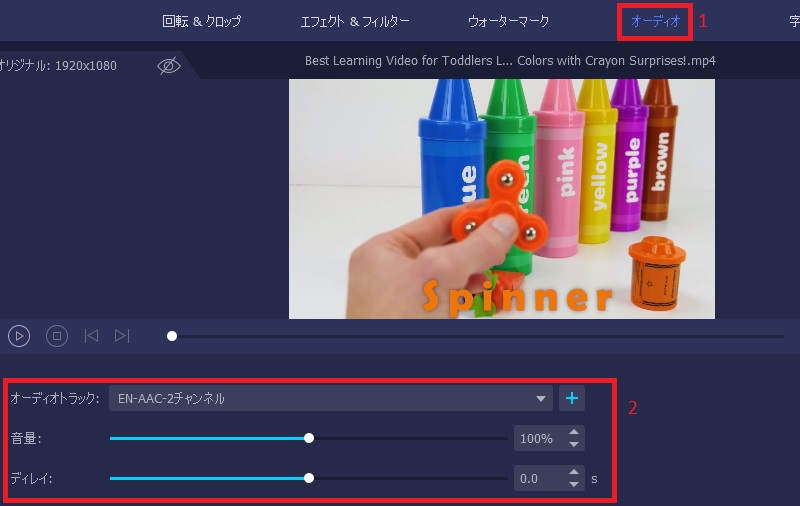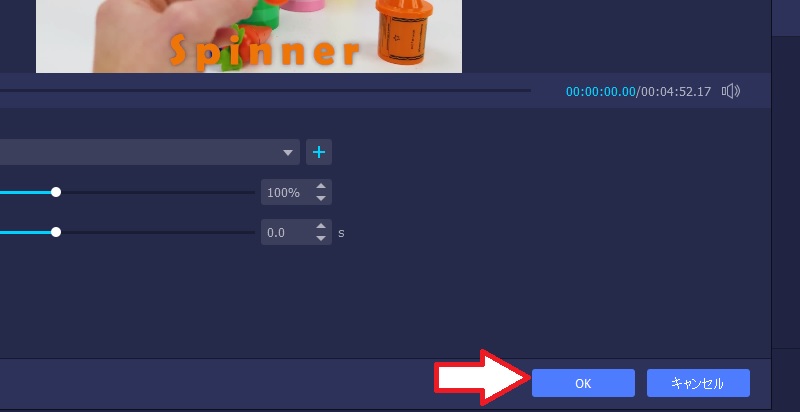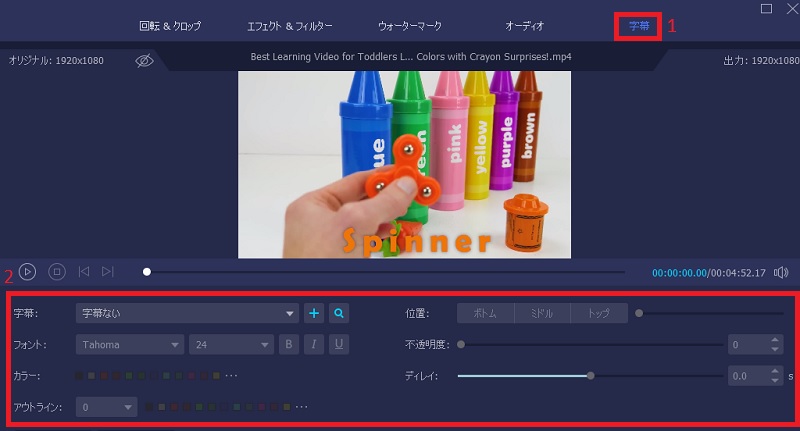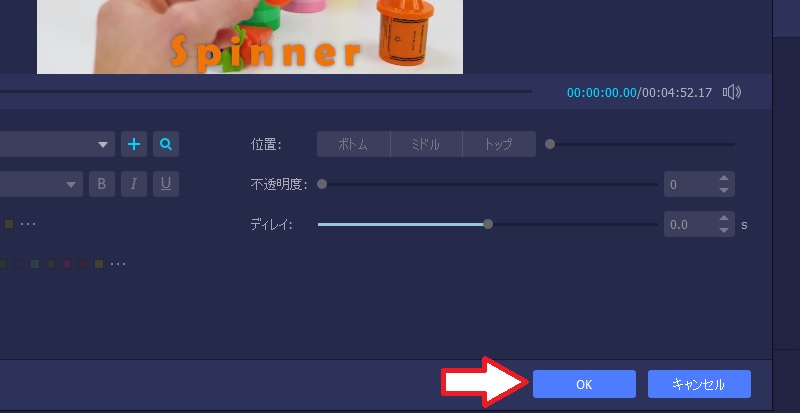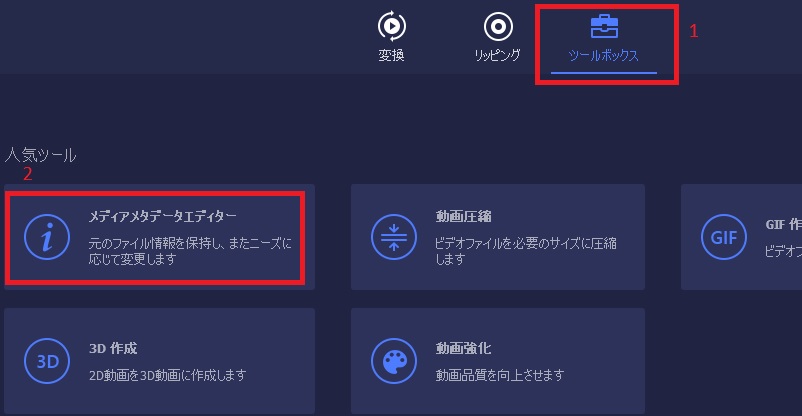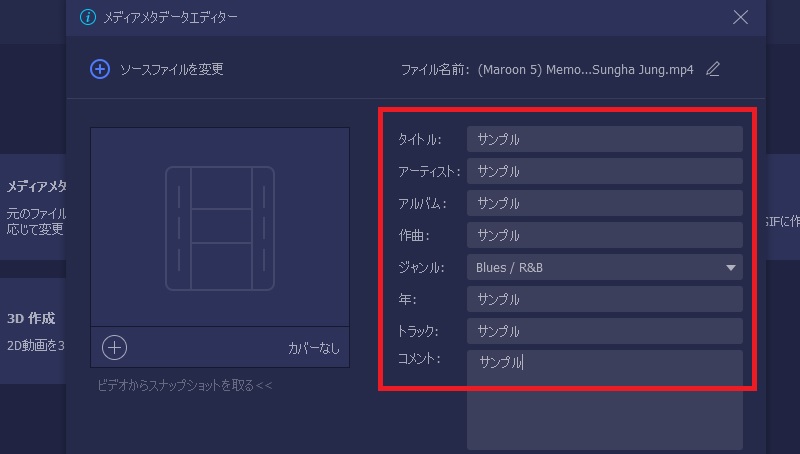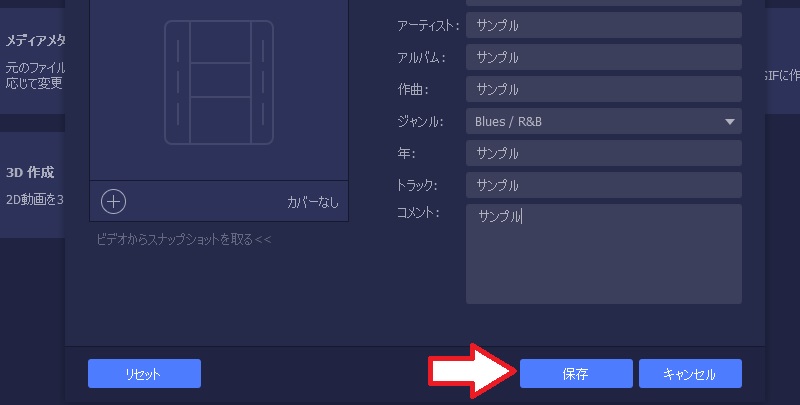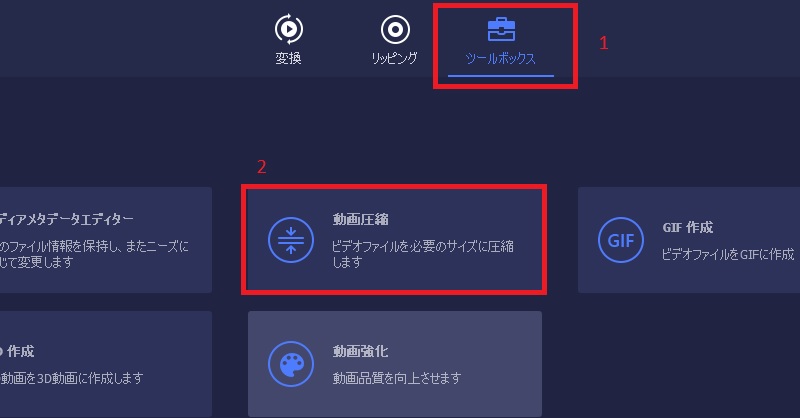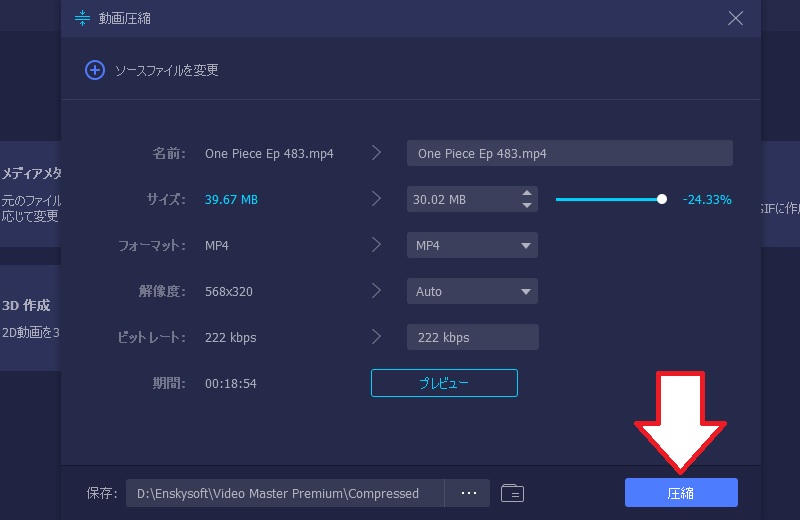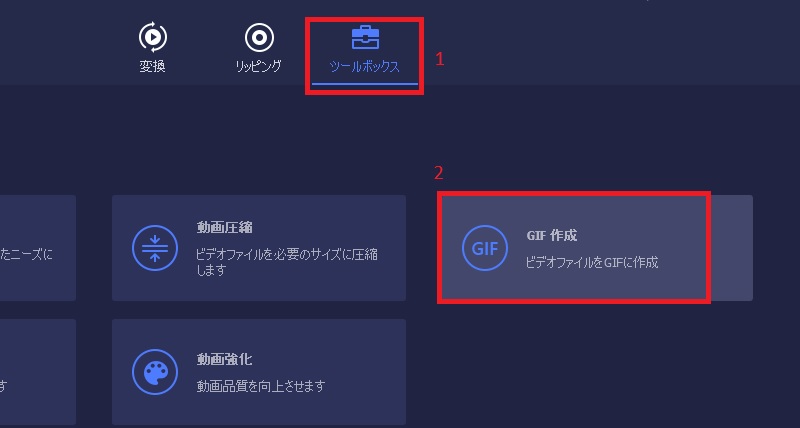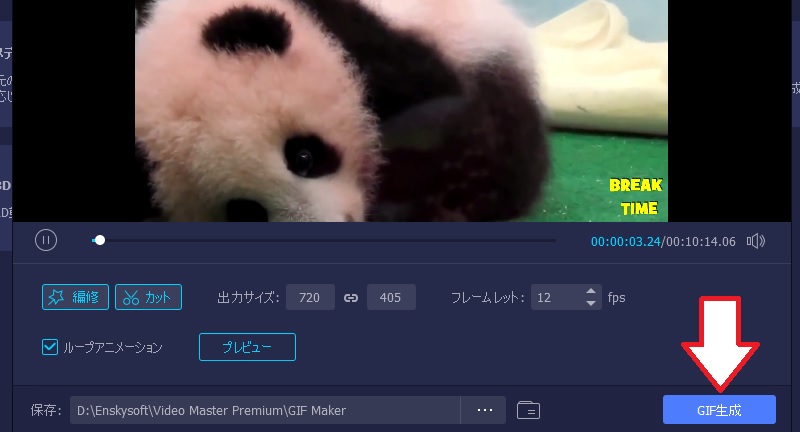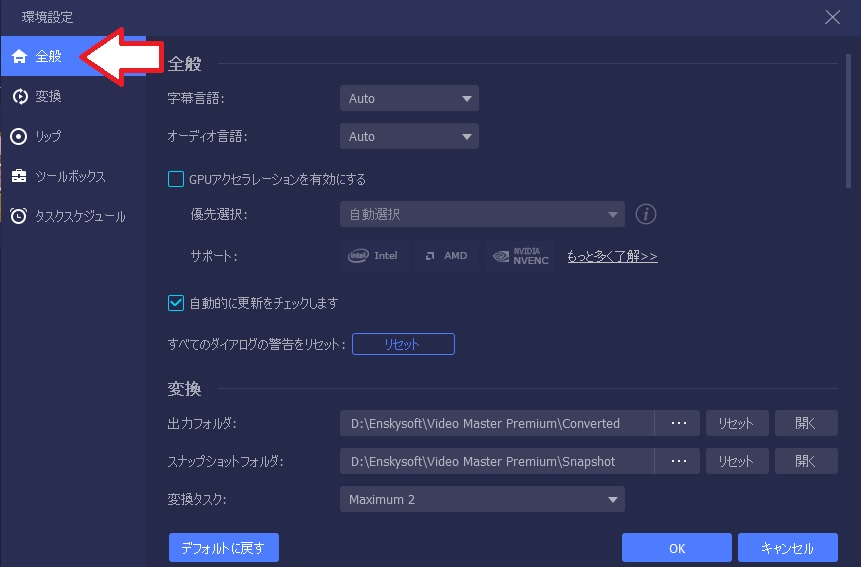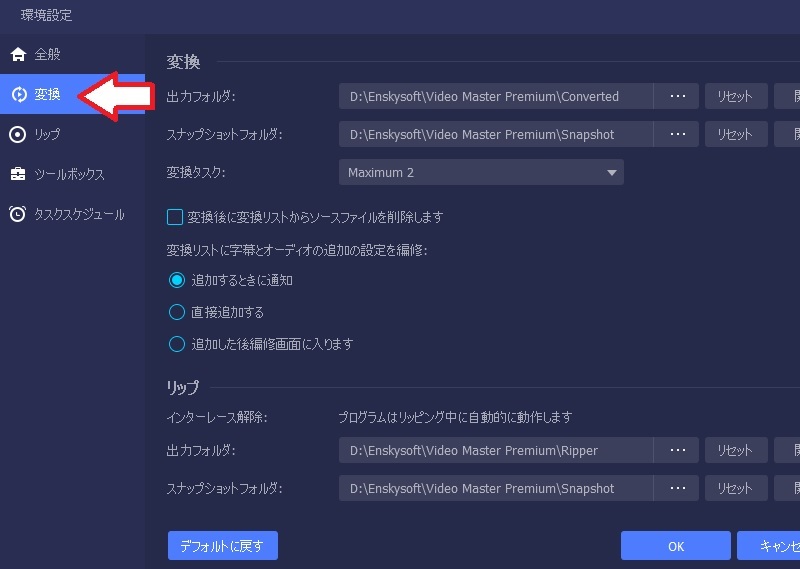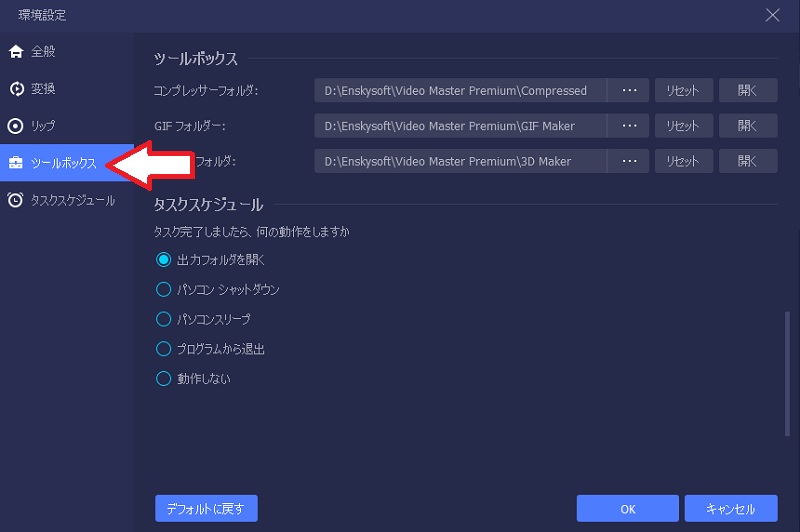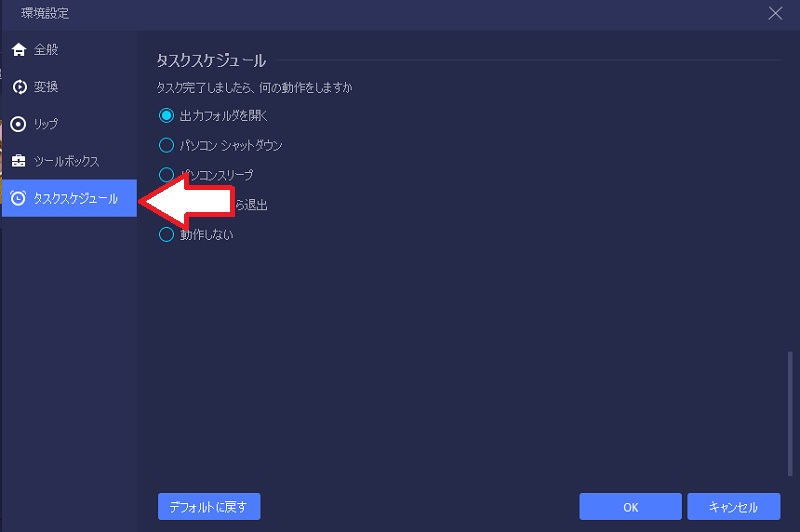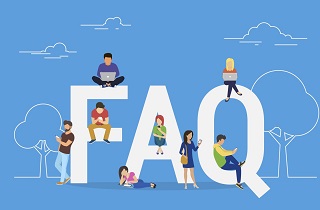お使いのデバイスでこれまでに使用できる最高のビデオコンバーターはAceThinkerビデオマスターです。 このビデオ変換ソフトウェアを使用すると、4Kを含むビデオをM4V、MKV、MOV、MP4などの形式に変換できます。 このソフトウェアのもう1つのエキサイティングな機能は、ビデオを変換する速度です。 それは速いです。 このアプリを使用してビデオを変換するだけでなく、提供されている場合は編集機能に驚かれることでしょう。 この編集機能を使用して、透かし、外部オーディオトラックの追加、ビデオのトリミング、回転、およびトリミングを行うことができます。 アプリの最新バージョンは、新機能、GIFメーカー、ビデオコンプレッサー、メディアメタデータエディターも提供します。 このツールのすばらしい機能をどのように使用できるかを知るには、この投稿をよく読んでください。
オーディオ/ビデオを異なるフォーマットに変換する
無料でお試しください
無料ダウンロード
Windows 11/10/8/7
安全なダウンロード
無料ダウンロード
Mac OS X 10.10 以上
安全なダウンロード
Step 1 ダウンロードとインストール
ご使用のオペレーティングシステムに応じて、上記の[ダウンロード]ボタンのいずれかをクリックします。 AceThinker VideoMasterをPCにインストールして起動します。 お送りしたメールアドレスと登録コードを使用して登録してください。
Step 2 ファイルをアップロードする
インターフェイスで[ファイルの追加]をクリックし、[フォルダーの追加]または[ファイルの追加]を選択して、編集するファイルをインポートします。 または、ビデオとオーディオファイルをソフトウェアに直接ドラッグすることもできます。 プログラムにファイルを追加すると、インターフェイスにファイル情報(時間の長さ、画面サイズ、元の形式)が表示されます。 インターフェイスからこれらのオプションのいずれかを選択することもできます。
- ビデオ情報を見る
- ファイルの名前を変更する
- ファイルを圧縮する
- メタデータの編集
- 必要に応じてオーディオファイルを追加します
- 必要に応じて字幕を追加
- 最初または最後に動画を配置する
インターフェイスからビデオを再生したり、スクリーンショットを撮ったり、フッテージを編集したりすることもできます。 クリップを編集またはカットする場合は、[編集]アイコンまたは[カット]アイコンをクリックします。 オファーがある場合は、ここをクリックしてください。
Step 3 希望するフォーマットを選択します
ビデオの右側にフォーマットアイコンが表示されます。それをクリックすると、使用可能なプリセットが表示されます。 選択したプリセットを選択し、好みに応じてプロファイル設定を変更します。 フォーマット設定を変更したい場合は、カスタムプロファイルの右側にある歯車アイコンをクリックしてください。 ポップアップウィンドウの設定は、次のように調整できます。ビデオのビットレート、フレームレート、解像度、エンコーダー、および品質を変更できます。また、オーディオのサンプルレート、ビットレート、チャネル、およびエンコーダーを変更することもできます。
Step 4 ファイルを変換する
変換されたファイルをデバイスに保存する場所を下部のバーから選択します。 インターフェイスの[すべて変換]ボタンをクリックして、PCで変換プロセスを開始します。
ビデオのトリミングと分割
Step 1 ビデオを選択してください
トリミング/分割するビデオを選択し、カットアイコンをタップします。
Step 2 期間を設定する
下部の継続時間バーから直接開始時間と終了時間を入力するか、プログレスバーのクリッパーをドラッグしてビデオに不要な部分をカットすることができます。 選択したパーツはそのままになりません。 さらにセグメントを追加する場合は、[セグメントの追加]をクリックします。 これにより、新しいクリップが作成されます。 同様に、必要なパーツを選択できます。
Step 3 変更を保存する
クリップに含めるパーツを選択したら、[保存]をクリックします。 すべてのファイルを1つのファイルにマージする場合は、[カット]ウィンドウの左側にある[1つにマージ]をクリックできます。
Step 4 ビデオを確認してください
サムネイルをクリックすると、メインインターフェイスでビデオをプレビューできます。 表示内容に問題がない場合は、[すべて変換]をクリックします。 フッテージを変更したい場合は、カットアイコンをクリックできます。ビデオセグメントは引き続き使用できます。
ビデオの回転とトリミング
Step 1 回転およびトリミング機能へのアクセス
[編集]アイコンをクリックすると、アプリのインターフェースに[回転と切り抜き]オプションがポップアップ表示されます。 これにより、いくつかの編集機能も表示されます。
Step 2 クリップを回転させる
これで、ビデオを90°、180°、270°で回転したり、ビデオを水平および垂直に反転したりできます。 プレビューで選択したものの結果を確認できます。
Step 3 ビデオをトリミングする
切り抜きオプションは回転オプションの下にあります。 さまざまなアスペクト比(1:1。4:3、9:16、および16:9)を提供しており、希望のサイズをすばやく取得できます。 デフォルトの使用可能なサイズに満足できない場合は、数値を入力してクロップエリアのビデオサイズを設定できます。 左側の画面でフレームをドラッグして、これを実現することもできます。 必要なサイズを選択したら、十字アイコンをクリックして画面を中央に配置します。
比率を調整する以外に、このプログラムを使用して、驚くべき効果に最適なズームモードを選択できます。
- フルモード: このモードを選択して画面を拡大し、最大サイズを取得します。
- レターボックス: このオプションは、クリップに黒いエッジ(上下)を追加します。
- パンアンドスキャン: 画面のサイズを16:9に変換します。 ただし、この比率では右端と左端は表示されず、他のサイズでは上下に表示されません。
必要に応じて調整できます。
Step 4 ビデオを保存する
[OK]をクリックして行った変更を保存します。
特殊効果とフィルター
Step 1 アクセス効果とフィルターモード
エフェクトとフィルターは編集インターフェースにあります。 ここでは、コントラスト、明るさ、色相、彩度などを変更できます。 また、利用可能なフィルターを適用して、ビデオを美しくすることもできます。
Step 2 変更内容を保存
変更を保存するには、[OK]をクリックします。
透かし
Step 1 透かし機能にアクセスする
透かし機能は、編集インターフェイスまたはウィンドウから取得できます。 画像やテキストを透かしとしてクリップに追加できます。 あなたがする必要があるのは、テキスト(次にあなたが望むテキストを入力する)または画像(そしてあなたが使用したい画像を選択する)をクリックすることです。 完了したら、テキストまたは画像のサイズを好みに合わせて変更したり、回転させたり、不透明度を変更したりできます。
Step 2 透かしを保存する
完了したら、[OK]を選択して変更を保存します。
オーディオ
Step 1 編集ウィンドウを起動します
編集ウィンドウには、オーディオを編集できるオーディオタブもあります。 再生するオーディオトラックを選択するか、オーディオトラックバーの近くにある+アイコンをタップします。 オーディオの音量を変更したり、遅延時間を変更して、オーディオを再生するタイミングを選択したりできます。
Step 2 変更内容を保存
完了したら、[OK]をクリックして保存します。
字幕
Step 1 字幕を追加
このオプションは、編集インターフェースで使用できます。 デバイスに字幕ファイルをインポートするには、プラスアイコンをクリックします。 インポートした字幕の不透明度、色、フォント、アウトライン、位置、および遅延時間を調整することもできます。
Step 2 字幕を保存する
[OK]をクリックして調整を保存します。
メディアメタデータエディタ
Step 1 メタデータエディタにアクセスする
メディアメタデータエディタにアクセスするには、上部のメニューの[ツールボックス]をクリックします。 このウィンドウには、GIFMakerとVideoCompressorもあります。
Step 2 ファイルを選択します
AVI、WMV、ASF、WMA、MPC、MP4、MOV、M4P、3G2、M4R、M4Aなど、サポートされている形式のファイルを選択します。 この後、ファイル名、アーティスト、カバー、アルバム、年、トラック、ジャンル、コメント、作曲家を編集できます。
Step 3 すべての変更を保存します
編集が完了したら、[保存]をクリックします。
ビデオコンプレッサー
Step 1 ビデオコンプレッサーを起動します
ビデオコンプレッサーは、ツールボックスウィンドウで使用できます。 圧縮するビデオを選択してから、選択したファイルのサイズ、形式、解像度、名前、およびビットレートを選択します。
Step 2 ファイルを圧縮する
ファイルを保存する場所を選択したら、[圧縮]をクリックします。
GIFメーカー
Step 1 GIFメーカーにアクセスする
ツールボックスウィンドウでGIFメーカーにアクセスできます。 エフェクトとフィルター、回転とトリミング、オーディオ、字幕、透かしなど、ビデオの編集に使用できるさまざまな機能を提供します。 GIFを作成したい部分を切り取り、フレームレートと出力画面サイズを設定することもできます。
Step 2 GIFを生成する
GIFを作成するには、[GIFの生成]をクリックします。
必要なものに基づいて設定を選択します
リッパーまたはコンバーター機能を使用する場合は、インターフェースの下部にある歯車アイコンをタップできます。 これは[設定]ボタンでもあります。 4つのオプションがあります。
1.一般
このオプションでは、オーディオ言語、字幕言語、更新設定、およびGPUアクセラレーションを選択できます。
2.変換する
このオプションでは、ユーザーは変換タスク、スナップショットフォルダー、出力フォルダーなどを選択できます。
3. ツールボックス
ツールボックスオプションで、GIFファイルと圧縮ファイルを保存する場所を設定できます。
4. タスクスケジュール
このオプションを使用すると、タスクの完了後にアクションを選択できます。
ビデオマスターの追加の設定
この投稿でこれまで読んだことは、このソフトウェアを使用してビデオを編集し、ビデオを変換し、オーディオまたは字幕を追加する方法に関するガイドです。 これらの機能に加えて、他のいくつかのエキサイティングな機能も提供します。
更新
このプログラムの最新のアップデートを入手するには、利用可能なアップデートの通知を受け取るように設定を変更する必要があります。 [メニュー]をクリックし、[設定]に移動し、[更新の確認]をクリックして、[自動]を選択します。