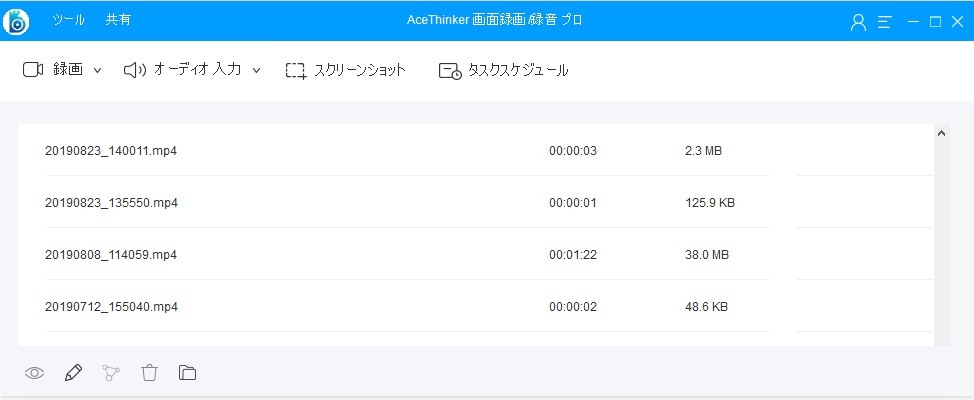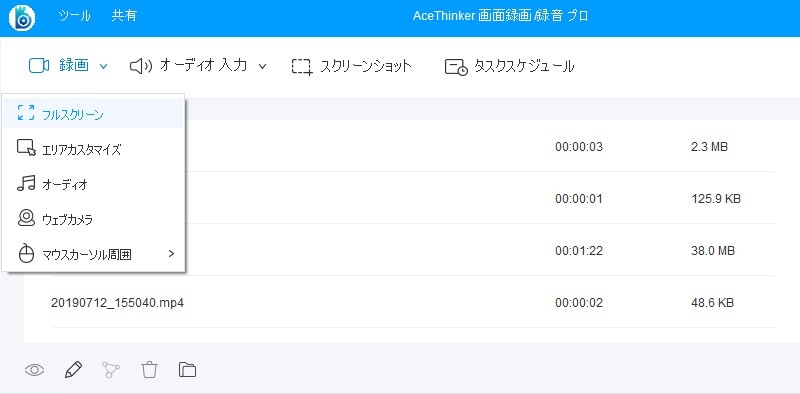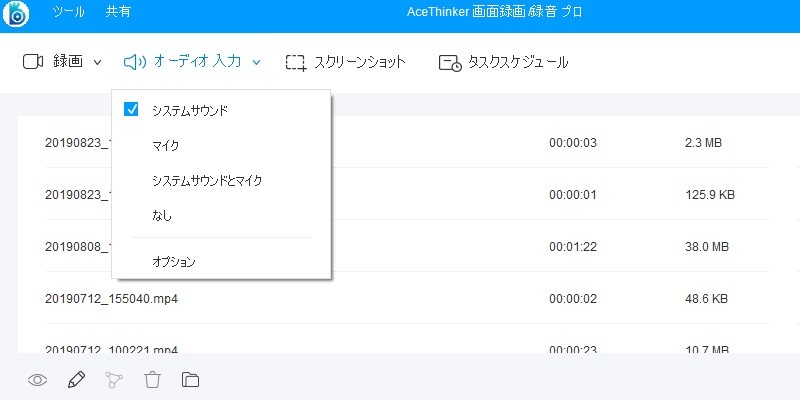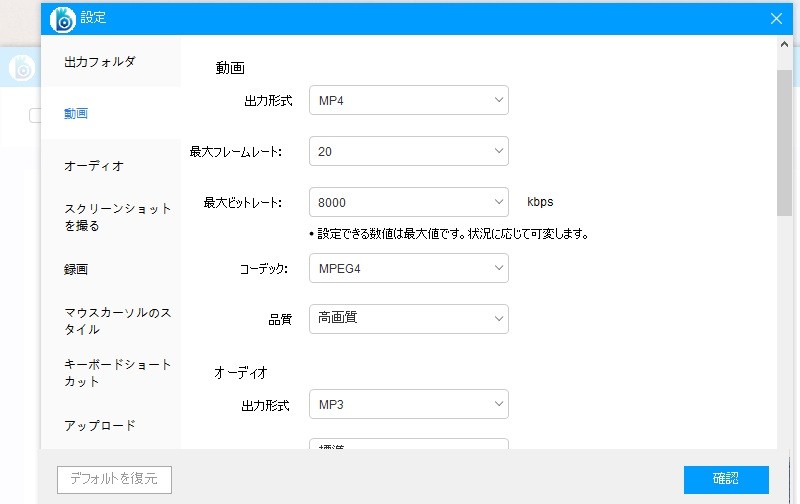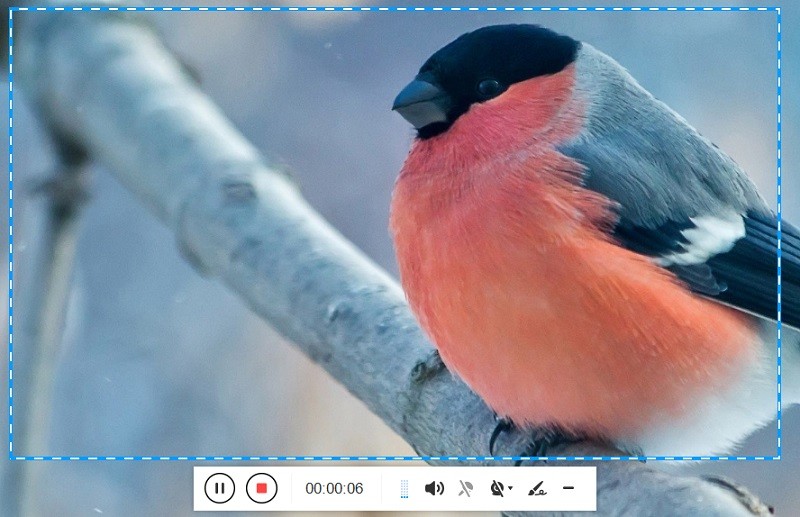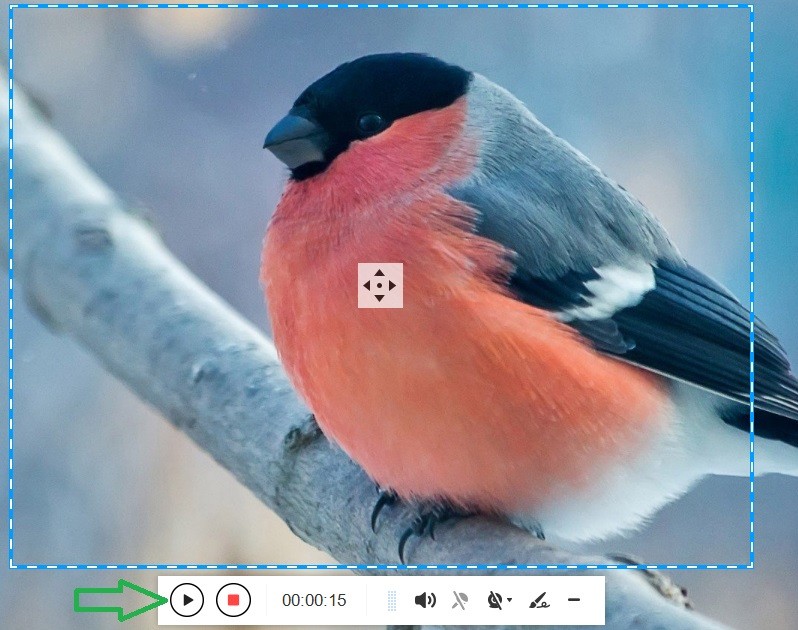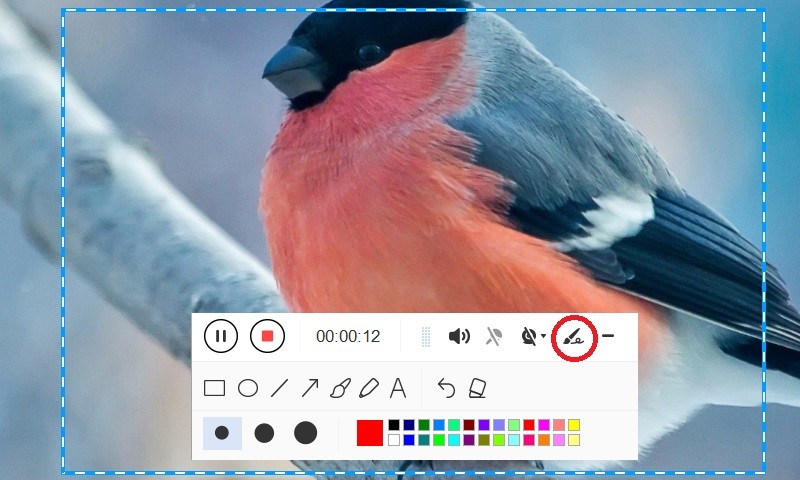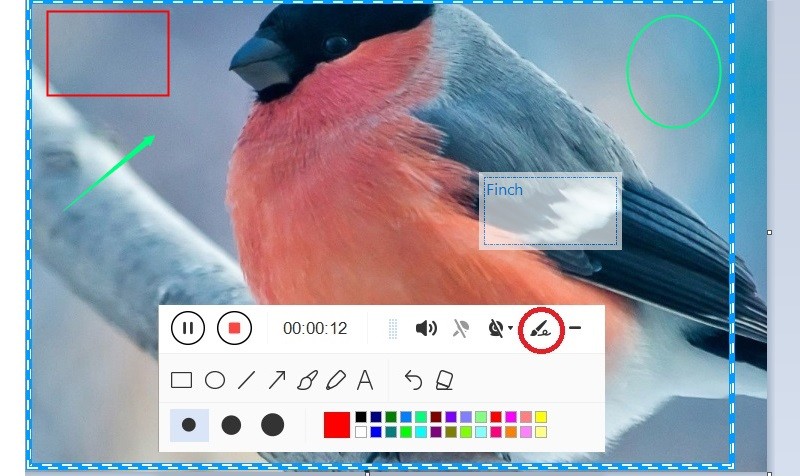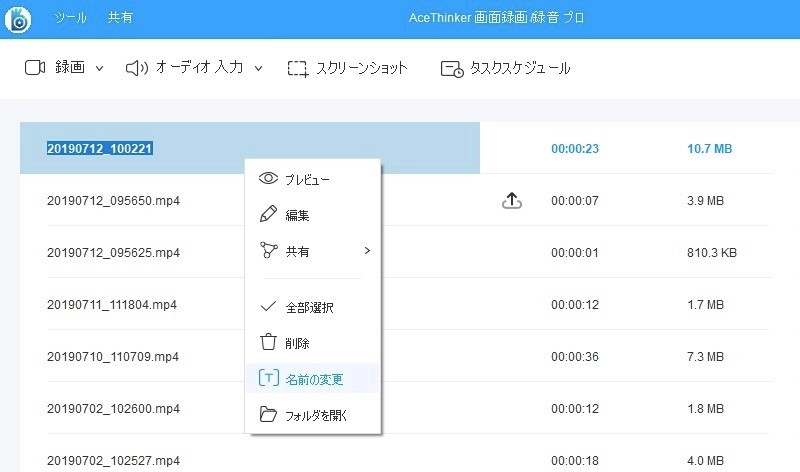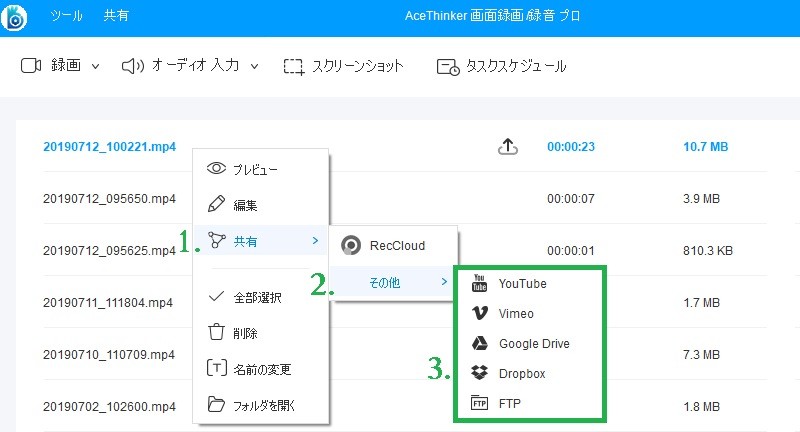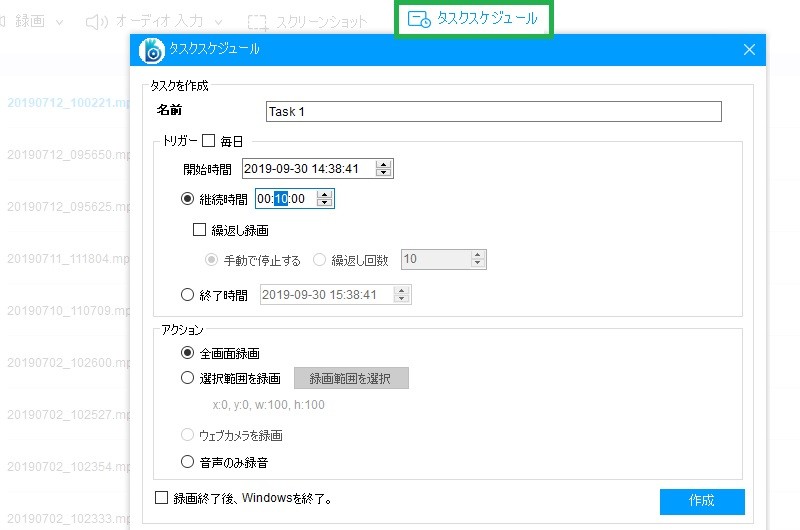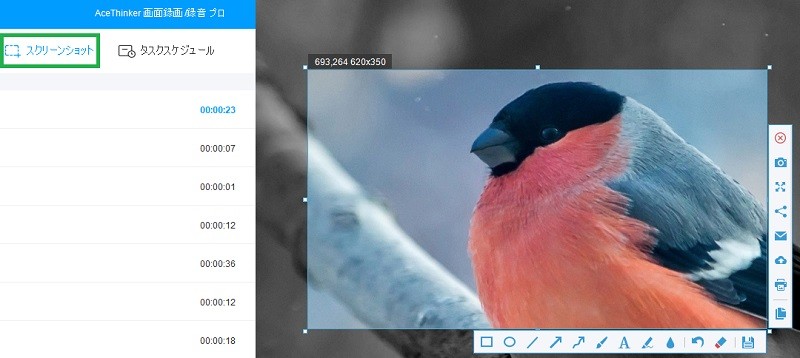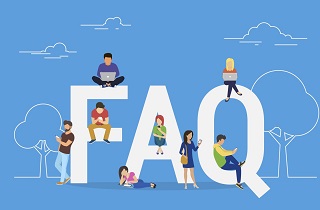準備
スクリーングラバープロは、デジタルユーザーによってスクリーンとWebカメラを同時に録画するためのツールです。動画プレゼンテーション、チュートリアルの作成やその他幅広い用途にお使いいただけます。また、オンラインセミナー、Web上のライブストリーム、ビデオトークなどの録画にも最適です。このアプリケーションをより円滑にするため、次の手順に従ってください。
1.1 プログラムの有効化
上記のボタンからプログラムをダウンロードし、コンピュータにインストールします。下記のようなメインインターフェイスが表示されます。
お使いのスクリーンをキャプチャ及び録画方法は幅広くあります。 ニーズに合わせて録画モードをお選びください:
- エリアカスタマイズ: このモードでは、スクリーン上で録画する領域を選択できます。スクリーン全体でなく、特定の部分の録画ができます。
- フルスクリーン: このモードでは、スクリーン全体を録画します。
- マウスの動き: このオプションは、チュートリアル作成するためのスペシャルデザインとなっています。マウス及びカーソルの動きを含んだエリアにフォーカスします。
- Webカメラ: このオプションではご自身の録画が可能です。同様に、スクリーン上の録画エリアにWebカメラを追加することも可能です。
- オーディオのみ: このオプションでは、動画を抜いた音声のみでの録画が可能です。
1.2 オーディオ入力の設定
上記オプションから適切なオプションをご選択いただくとスクリーン録画を開始できます。また、スクリーンキャスティングに移行する前にオーディオ設定の調整も可能。これらの設定は、システムもしくはマイク音声を含んだスクリーンの録画に役立ちます。 システムとマイク音声の両方を選択すれば、バックグラウンドミュージックと一緒にデモンストレーションを録画するのに非常に最適です。自分の声が音楽によって掻き消されてしまわぬように音量を調整する必要があります。
1.3 動画出力の設定
録画した動画をポータブルプレーヤーなど異なるデバイスに保存したい場合、デバイスに適切なフォーマットを選択できます。設定 > オプション> 録画に進み、AVI、MP4、WMV、WEBM、MKV、3GP、MPG、SWF、VOB、およびFLVから選択できます。
パート2:お使いのスクリーンを録画する
キャプチャ領域を確認したら、トップメニューから [開始] をクリックし録画を開始します。 次に準備時間を示すポップアップタイムカウンターが表示されます。そして、キャプチャエリアの周りにフレームが表示され、その下にツールバーが表示されます。このツールバーのオプションを使用して、録画状況をコントロールできます。
ご注意: フルスクリーンで録画している場合、ツールバーはスクリーンキャプチャに含まれてしまいます。ツールバーの非表示化をするには、[ Ctrl + Alt + E ] を同時に押します。ツールバーを再表示するには、もう一度押します。
録画を停止するには一時停止ボタンをクリックし、再開するにはもう一度クリックします。 また、システムとマイクの音量調整も可能です。 レコーディング中にWebカメラを追加したい場合、ツールバーにあるカメラアイコンをクリックしてください。
パート3:スクリーンキャスト中に注釈を付ける
すでにお気づきだと思いますが、録画中のツールバーには注釈オプションがあり、お好きな部分をハイライト表示やコメントの追加が可能です。注釈を追加するには、ツールバーの右側にあるペンアイコンをクリックし、注釈オプションのリストを広げます。そこから、アクセス可能なものは次の通りです。(左から右)
長方形、円形:このツールは、強調したい部分の周りに選択した形状のフレームを設定できます。 厚さや色等をカスタマイズできます。
線:このツールは、スクリーン上に直線を描くことができます。 このツールは、2つの部分を分離または他の用途目的に使用できます。
矢印:このツールは、特定のオブジェクトを指し示すまたは関連する2つのオブジェクトを接続します。
フリーハンド:このツールを使用すると、お好きな方法でスクリーン上に描画できます。
ハイライト:このツールは、選択した色の領域をハイライト表示し、透明度の調整も出来るブラシのような機能です。また、レコーディング中に機密情報の非表示化として使用することもできます。
テキスト:このツールは、ご希望のフォント、サイズ、カラーのテキストを追加できます。
元に戻す:このツールは、前の手順をキャンセルします。
消しゴム:このツールは描画を消去します。
注釈付けが完了し、停止するにはツールバーのペンアイコンをクリックします。
レコーディングの仕上げと公開
4.1 録画の停止及び録画した動画の管理
レコーディング及び注釈付けを完了し、スクリーンキャストを終了するには[停止] ボタン(赤い四角形) をクリックします。 一度停止されると、動画の再生、新しいコンテンツのアップロード、ファイルの検索等が可能なメインインターフェイスのタスクリストにロードされます。録画動画が複数ある場合は、リスト内で配列やニーズに応じて名前の変更ができます。
4.2 録画した動画をアップロードする
YouTubeやFTP上で動画を共有したい場合、アップロードオプションにアクセスできます。お使いのYouTubeまたはFTPアカウントの詳細を入力することで、指定場所に動画をアップロード可能。設定が完了すると、ソフトウェアは設定を記憶し、次回から1クリックで動画のアップロードを行えます。
パート5:より利便性の高いオプション
本質的なレコーディング機能に加え、スクリーンレコードをより充実にするいくつか他の機能もあります。あなたにとって魅力的なものを見つけ、指示に従ってご使用ください。
5.1 タスクスケジューラ
この機能は、今後起こるイベントを録画記録しておく必要があるユーザーを対象としています。トップメニューから 設定 > タスクスケジューラ を起動して、録画開始時刻を設定します。また、期間や日付スケジュール(毎日または週ベースで録画する必要がある場合)等の設定もできます。短期間で計画を仕上げ、残りはソフトウェアに任せることが出来ます。この機能は、スクリーンの監視やWeb上のライブショーのレコード、オンラインセミナーの録画等に有益であり、多種多様にお使いいただけます。
5.2 スクリーンショットメーカー
この万能プログラムは、スナップショット機能を内蔵していますので、スクリーン上にあるどんなエリアも素早くキャプチャし、保存する前に編集が行えます。トップメニューからスクリーンショットアイコンをクリックすると、マウスポインタが十字線に変更し、スクリーン上エリアをドラッグ&選択する事が可能です。マウスを離すと、プログラムは選択したエリアをキャプチャします。水平ツールバーから、さまざまな形、テキスト、線、矢印などの豊富な種類で画像に注釈付けが可能。縦ツールバーから必要な形式で画像の保存、ソーシャルネットワークへの配信、プリンターと接続したり等、幅広い用途で使用することができます。