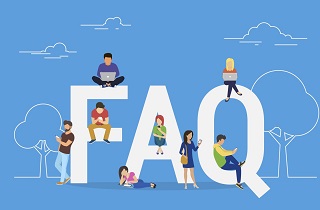録画問題に関するトラブルシューティング
Q: 動画と音声を同時に録音するにはどうすればいいですか?
無料のスクリーンレコーダーには「マイクロフォン」「システムサウンド」「マイクロフォンとシステムサウンド」の3つの音声入力元を選べます。録画する前に音声入力元を選択してください。
- - システムサウンド:パソコンを使って音声を録音する
- - マイクロフォン:マイクロフォンを使ってあなたの声を録音する
- - マイクロフォンとシステムサウンド:両方から同時に音声を録音します
Q: 画面を収録するにはどうすればいいですか?
5つの方法があります。
- - 部分的:長方形で録画範囲を決めてその部分だけ録画する。
- - 全画面:画面全体を録画する。
- - マウス周辺:マウスに周辺だけ録画する。
- - ウェブカメラ:プレイバックオーディオが起動している間、ウェブカメラのビデオも一緒に録画します。
- - 音声のみ:様々なフォーマット形式で複数のソースから音声を録音します。
Q: 録画をコントロールするためのホットキーを設定することはできますか?
ホットキーはスクリーンレコーダーの操作手段としてお使いいただけます。録画と編集目的でホットキーを自分好みの設定に変更できます。他にも「録画中にトレイの最小化」「デスクトップアイコンを隠す」「スクリーンセーバーを無効」「タスクバーの自動非表示」などの機能があります。
Q: 画面上のマウスカーソルを録音する方法は?
マウスの動きを録画する必要があるユーザーは多いと思います。チュートリアル動画などを目的とした録画の場合、マウスの録画は必要不可欠です。Screen Grabber Proでは画面と同時にマウスの動きも録画できます。「マウスの動きも録画する」ボックスにチェックすればすぐに録画することができます。またお好みの録画方法を設定できます。
Q: 「バーチャルサウンドカードを検知できませんでした。今すぐインストールしますか?しなければプログラムは正常に動作しません」のエラーの原因はなんですか?
バーチャルサウンドカードドライバは「スピーカー」として知られていて、無料スクリーンレコーダーをインストールした時に一緒にインストールされます。音声の録音をするのに必要不可欠です。このエラーメッセージが出たら、プログラムをアンインストールしてパソコンを再起動します。その後、最新版をダウンロードして再インストールしてください。
Q: 動画の映像と音声が合わないのはなぜ?
1. 「ツール」>「オプション」>「一般」>「音声を同期する」を選ぶ。バッファ値が120の場合、大きいほど待ち時間が長いです。小さい場合は「最優先」を選んでください。
2. スクリーンレコーダーは多くのCPUを必要とするため、使わないアプリケーションをアンインストールする。
Q: 無料スクリーンレコーダーをインストールした後、音が出ないのはなぜ?
1. 通知画面からサウンドアイコンを右クリックして「プレイバック端末」を選んでください。
2. 「プレイバック端末」を選択後サウンド画面が表示されます。この画面はプレイバックする端末の画面です。正しいデフォルトのプレイバックを選んでください。
Q: 録画した動画を違うフォーマットに変換するには?
Macユーザーの場合、お好みのファイルフォーマットに変換できます。MOVファイルとして保存されますが、そこから変換していただけます。変換するには動画ファイルを右クリックして「変換」タブをクリックする。そこでファイルフォーマットを変更できます。また複数の録画ファイルを一括で変換したい場合も同じ手順で行えます。さらに複数の録画ファイルを1つのファイルに統合したい場合は、全てのファイルを選択して「1つのファイルに統合する」を選択して「スタート」をクリックしてください。
Windowsユーザーの場合はデフォルトでWMVフォーマットで保存されます。その他形式をご希望の場合は設定画面から変更できます。録画前に9種類のフォーマットからお好きなものをお選び頂けるので、後で変換する必要がありません。
Q: ソフトウェア内でスクリーンショットを撮る方法
Windowsユーザーの場合、画面のスクリーンショットを撮ることができます。また、様々なフォーマットで撮ることができます。「スクリーンショット」をクリックして撮りたい範囲をマウスで囲います。今後Macユーザーにも対応する予定です。