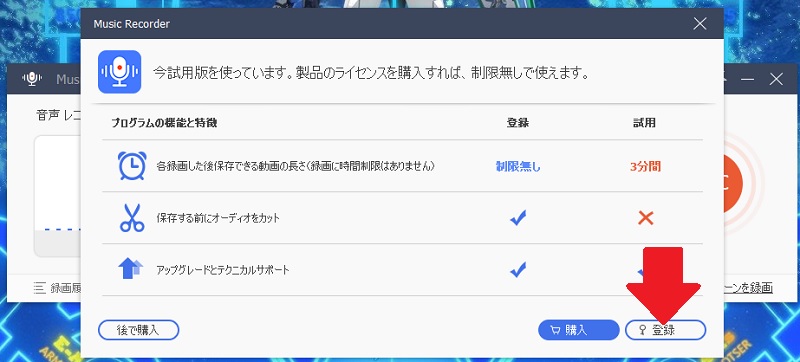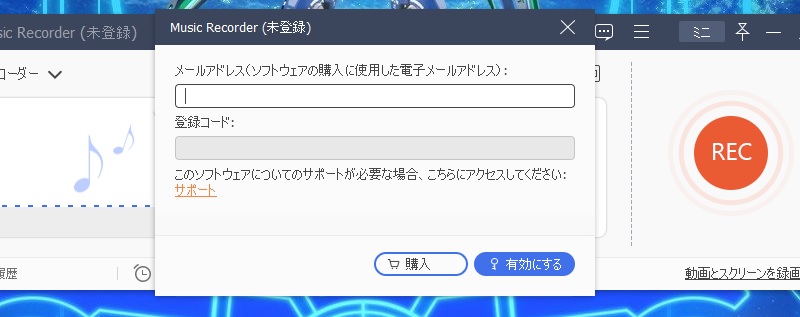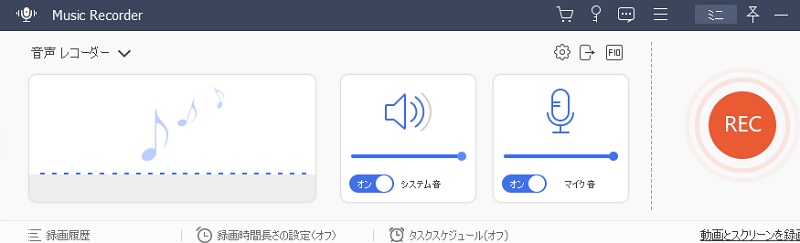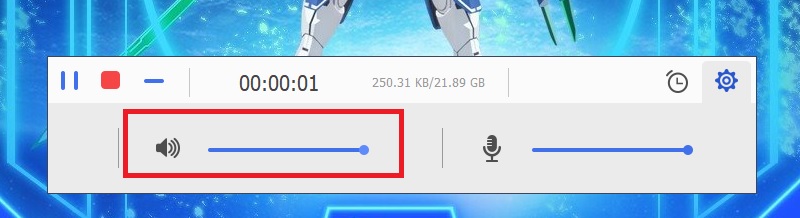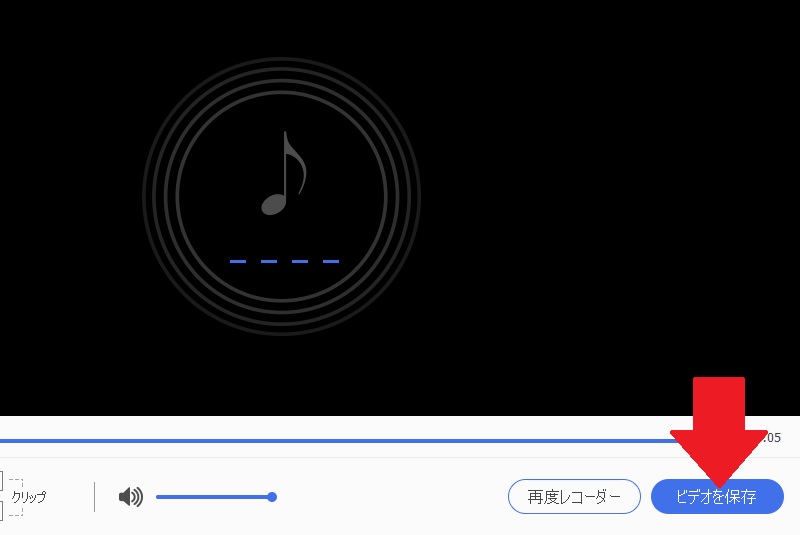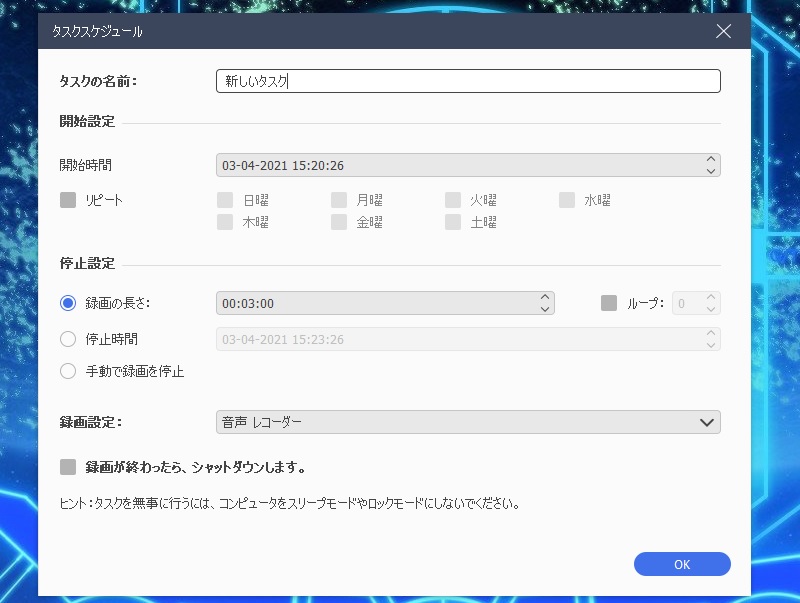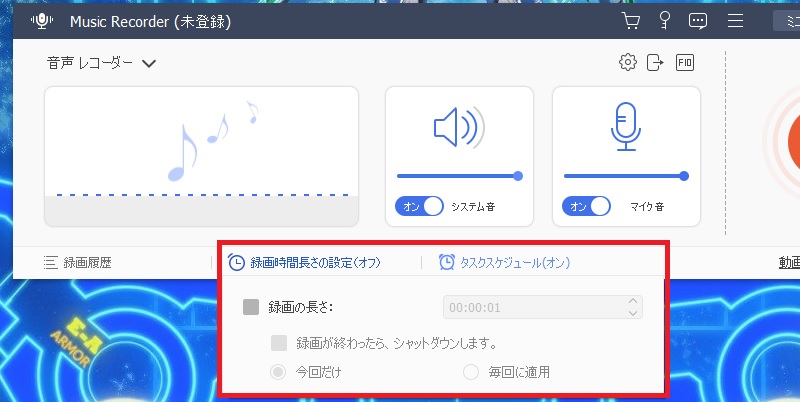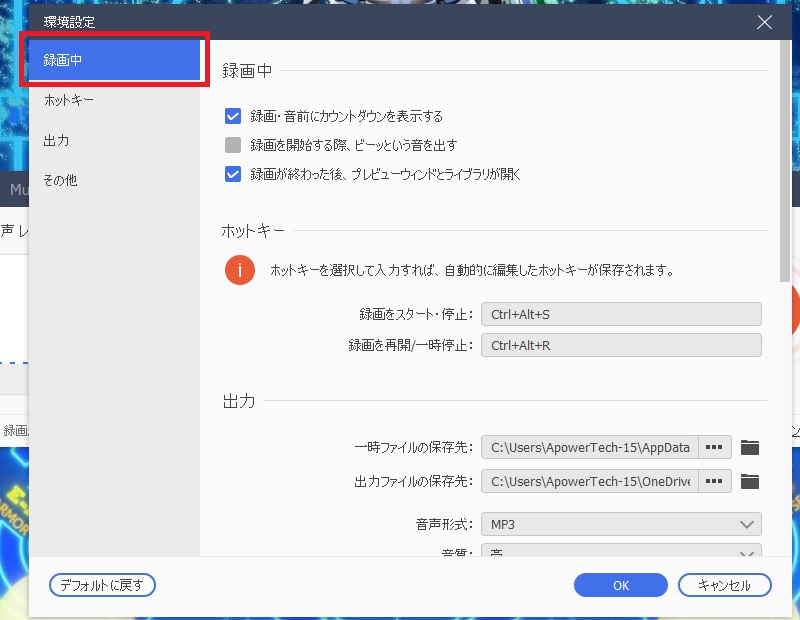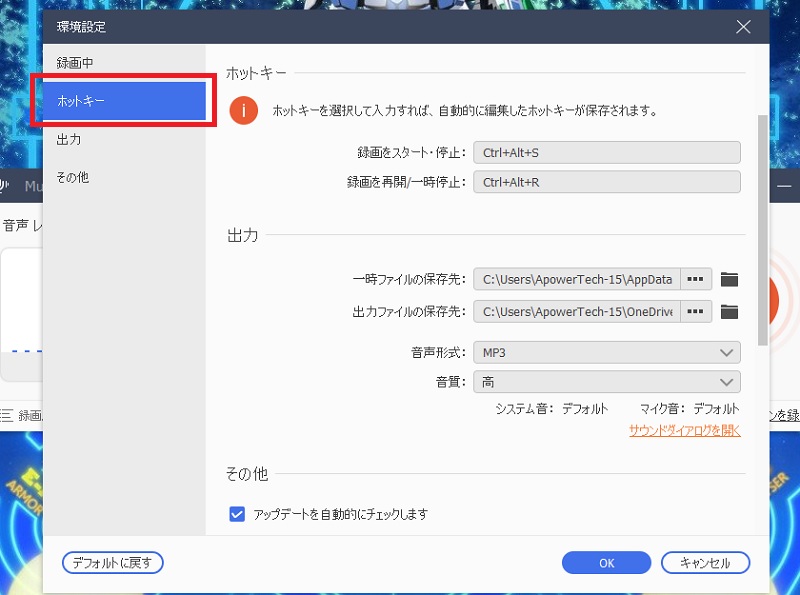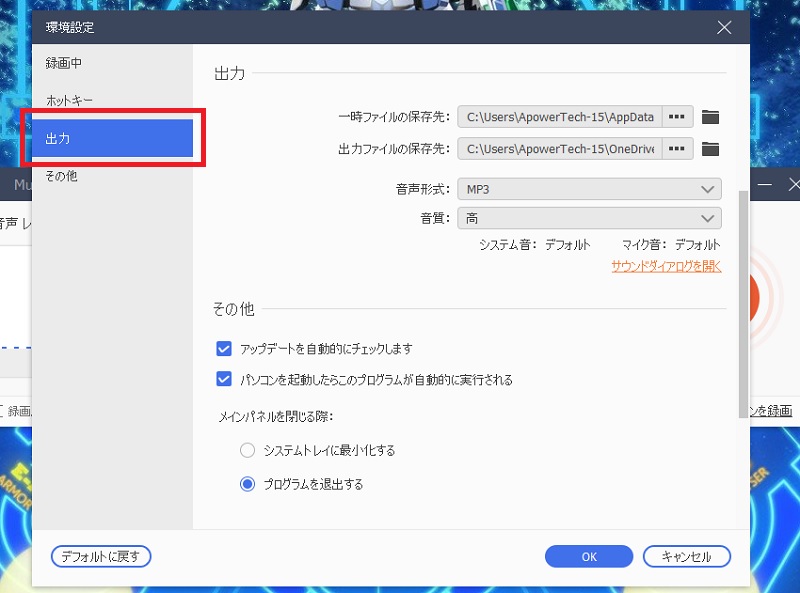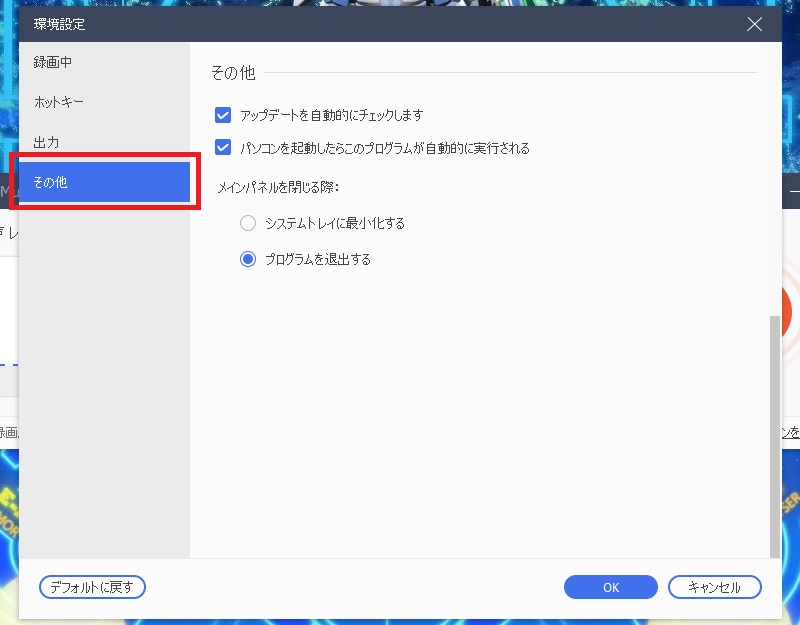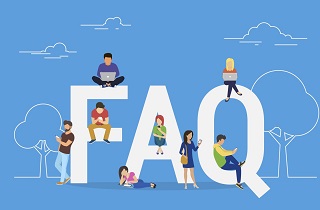地球上で最高のオーディオ録音ツールはAceThinkerMusicRecorderです。 このソフトウェアを使用して、マイクで音声や音声を録音できます。 このアプリを使用すると、ストレスなく音声通話、音声トラック、レッスン、音楽通話を録音できます。 また、AAC、MP3、M4Aなどのさまざまなオーディオ形式もサポートしています。 このレコーダーにはクリップ機能があり、サウンドトラックやオーディオから不要な部分を削除するために使用できます。 そのタスクスケジュールとホットキー機能は、記録するときにユーザーに多くの時間を節約します。 このツールとその使用方法の詳細については、この投稿を完全に読んでください。
登録ガイド
不要な部分をクリップしたり、3分以上の音声を録音したりできる機能が必要な場合は、ソフトウェアを登録する必要があります。 このツールを開くたびに、このツールを登録するように通知されます。 [登録]をクリックしてアプリを登録します。 また、インターフェースの上部にある鍵型のアイコンをクリックすると、登録ウィンドウにアクセスできます。
無料でお試しください
無料ダウンロード
Windows 11/10/8/7
安全なダウンロード
無料ダウンロード
Mac OS X 10.10 以上
安全なダウンロード
[登録]をクリックすると、ウィンドウがポップアップ表示されます。 メールアドレスを入力してください; 使用するメールに登録コードが送信されます。 コードを入力し、「登録」ボタンをクリックしてください。
電子メールアドレス: プログラムの購入時にメールアドレスの提供を求められます。 ソフトウェアの登録時に同じメールアドレスを使用する必要があります。
登録コード: ご提供いただいたメールに登録コードが送信されます。 コードをコピーして必要なボックスに貼り付け、ソフトウェアをアクティブ化します。
レコードオーディオ
Step 1 レコーダを起動します
コンピューターでアプリを開きます。
Step 2 オーディオソースを特定する
音声を録音するには、マイクまたはシステムサウンドをアクティブにします。
Step 3 オーディオの録音を開始します
録音を開始するには、「REC」ボタンをクリックしてください。 ホットキーを使用して、記録プロセスを開始することもできます。
Step 4 録音を停止します
録音セッション中に音量を調整できます。 録音を停止するには、停止アイコン(赤い四角のボタン)をクリックします。
上記の手順を実行すると、録音した音声が表示されます。 ここでは、オーディオをプレビューしたり編集したりできます。
- 音量を調整する
- 開始時間と終了時間を入力してオーディオをクリップします
- オーディオをもう一度録音して、デバイスに保存します。
「保存」をクリックすると、ファイルを保存するパスを選択するように求められます。 これにより、記録したすべてのファイルも表示されます。
追加機能
1.タスクスケジュール
アプリのメインインターフェースの下部に、タスクスケジューラがあります。 ここで設定を編集したり、新しいタスクを追加したりできます。 記録の長さ、記録を開始する時間、頻度などを設定できます。 完了すると、Audio Recorderは、選択した設定に基づいて自動的に録音を開始します。
2. レコード長を設定する
ソフトウェアインターフェイスの下部に[レコード長の設定]があります。 記録の長さを設定したら、記録セッションをいつ終了するかを常に知るために画面を見る必要はありません。 この設定では、アプリは自動的に録音セッションを終了します。 また、録音中に必要な長さを設定できます。
3. プリファレンスを設定する
設定オプションを使用すると、必要に応じて録音の設定を変更できます。 アプリのインターフェースの右上には、設定を調整するために使用できる3つの小さなアイコンがあります。
録音
録音設定にアクセスするには、歯車アイコンをクリックします。 選択できるさまざまな選択肢が表示されます。 それらには、録音前のカウントダウンの表示、録音開始時、録音時のフロートバーの非表示、録音終了時のプレビューウィンドウの自動オープンが含まれます。
ホットキー
設定のためにインターフェイスにマウスを向けるか、FIQアイコンをクリックすると、ホットキーの設定が表示されます。 記録の開始/停止、記録の一時停止/再開、フロートパネルの表示/非表示には、任意のキーの組み合わせを選択できます。 デフォルトのホットキーを使用するか、独自のホットキーを作成できます。
出力
出力の設定を提供します。 これにアクセスするには、インターフェースの「出力」または出力アイコンをクリックします。 このオプションを使用すると、フレームレート、コーデックとビデオの形式、パスの場所などを選択できます。
その他
インターフェイスで4つの設定のいずれかを選択したら、[他のユーザー]をクリックします。 ここでは、PCを使用しているときにプログラムを自動的に開くかどうかなど、プログラムが更新を自動的にチェックするかどうかを選択できます。