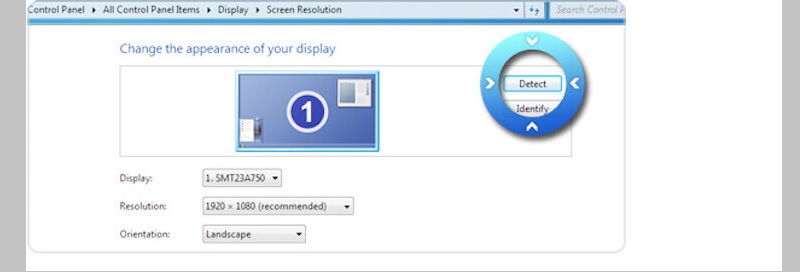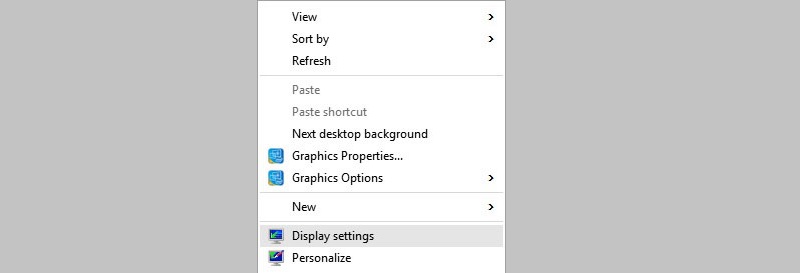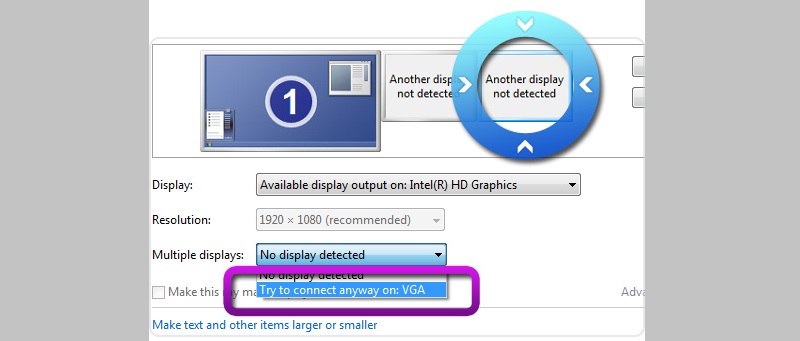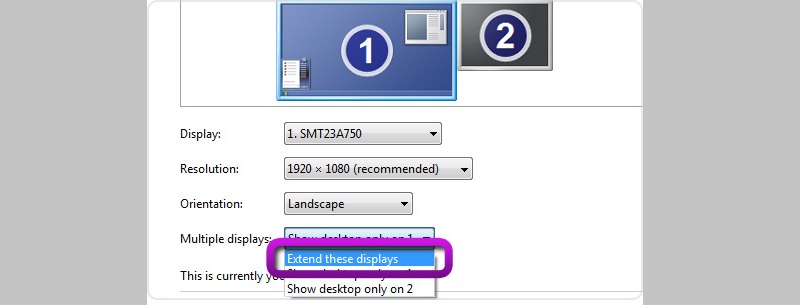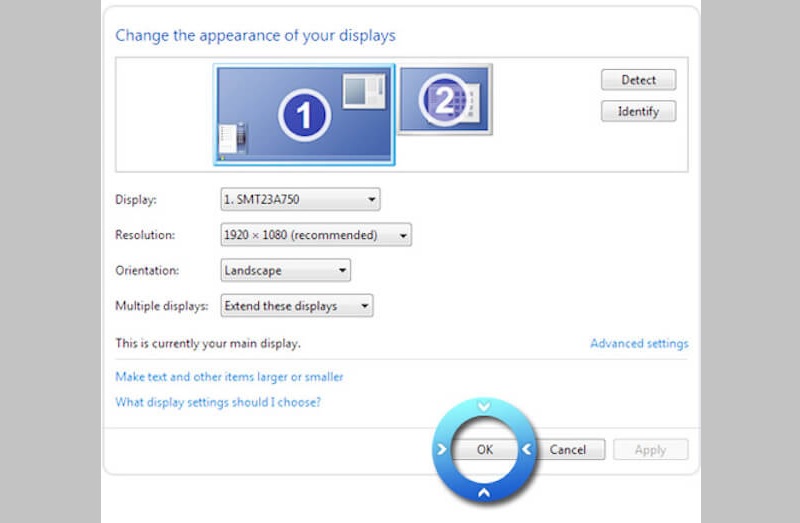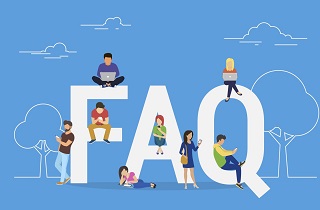PCI-eグラフィックカードを使用したセットアップ
このチュートリアルでは、Intel Quick Sync VideotechとAMDPCI-EまたはNVIDIAグラフィックスカードを組み合わせたIntel™プロセッサを搭載したデスクトップPCを実行している場合、IntelHDグラフィックスカードを接続せずにIntelのQuickSyncVideoをデスクトップPCにセットアップする方法について説明します。 モニターに。
BIOS内でIntelグラフィックカードを有効にする
コンピューターのBIOSの説明またはユーザーマニュアルから、インテル統合グラフィックス(iGPU)を有効にする方法を確認します。 Intelグラフィックスを有効にして、BIOSの変更を保存します。 お使いのインテルHDグラフィックスカードモデル用の最新のインテルグラフィックスドライバーをインストールします。
Windowsの画面解像度の設定を開く
Windows 7、8の場合:
画面の解像度を表示するには、デスクトップの周囲の空きスペースを右クリックする必要があります。 アクティブでないビデオ出力を検出するには、[検出]をクリックします。
Windows10の場合:
デスクトップに移動し、マウスを右クリックしてディスプレイ設定に移動します。
表示されるパネルで、 [ディスプレイの詳細設定] をクリックします。 ここでは、画面の解像度に関するその他のオプションがあります。
上の検出オプションをクリックします。
IntelHDグラフィック出力の強制表示
Intel HDグラフィック出力グラフィックスで検出されたディスプレイ出力を選択し、[マルチディスプレイ]と表示されているドロップダウンで[VGAで接続してみてください]を選択します。
さらに変更を加える前に、[適用]をクリックしてください。
ディスプレイを拡張する
メジャーディスプレイを選択し、マルチディスプレイドロップダウンでこれらのディスプレイを拡張することを選択します。
[適用]をクリックして変更を有効にします。
画面解像度の設定を終了します
ディスプレイの設定は、下の画像のようになっているはずです。 [OK]をクリックして、画面の解像度設定を終了します。
ソフトウェアを再起動します
アプリケーションを実行して、必要なIntelアクセラレーションを適用できるようにします。