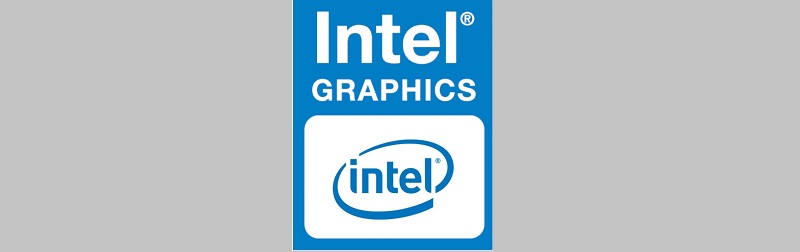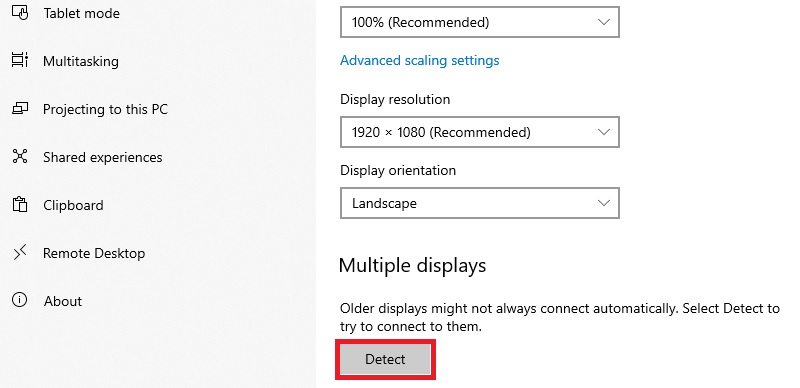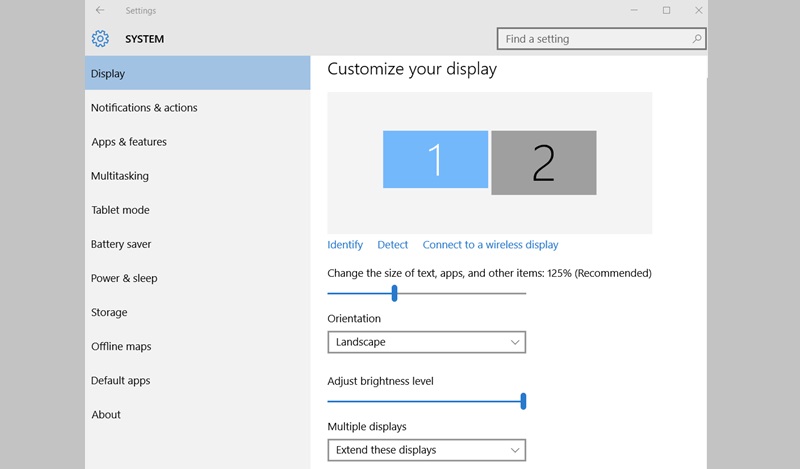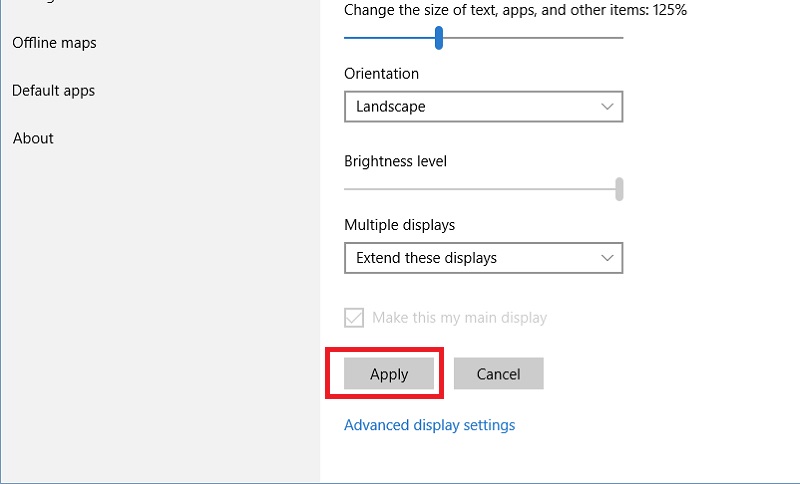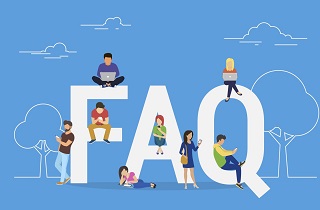コンピュータでビデオや写真を編集するときに、バッファリングフレームにイライラすることがあります。 この欲求不満から身を守るには、GPUアクセラレーションが必要です。
GPUアクセラレーションとは
グラフィックスプロセッシングユニット(GPU)は、エンジニアリングアプリ、分析アプリなどの集中的なプロセスで操作を高速化するために、デバイスメモリをすばやく操作および変更するために特別に設計された特殊な電子回路です。組み込みシステム、PC、携帯電話などはGPUを利用しており、組み込みのマザーボードやビデオカードはパーソナルコンピュータでのGPUプレゼンテーションに近いものです。
GPUは、ソフトウェアアプリケーションのパフォーマンスに関係する場合に際立っています。 GPUアクセラレーションは、集中的な操作をGPUに転送することでソフトウェアアプリケーションの速度を向上させ、集中度の低い操作はCPUによって処理されます。
GPUアクセラレーションには、すべての並列プログラミングモデルをサポートする別の機能もあります。これにより、プログラムの開発者と設計者は、究極のアプリケーションパフォーマンスを提供できます。グラフィックスプロセッシングユニットは、頑丈なゲームをプレイするのが好きな人、複数のディスプレイを備えた生産性を重視する個人、またはプロのワークステーションユーザーに適しています。ビデオ編集または変換ソフトウェアを使用する人は、デバイスでGPUアクセラレーションを使用することもできます。
AceThinkerはどのタイプのGPUアクセラレーションをサポートしていますか
Googleを使用してGPUアクセラレーションを検索すると、多くの結果が見つかり、最適なものを選択するのが難しくなります。 最適なGPUアクセラレーションは、最も適切なものです。
現在、AceThinkerは、NVIDIA NVENC、Intel Quick Sync Video、AMDOpenCL™Accelerated ParallelProcessingなどの一般的なGPUアクセラレーションをサポートしています。
AceThinkerのGPUアクセラレーションモデルをいくつか紹介します。
AceThinkerソフトウェアでGPUアクセラレーションを有効にする方法
GPUアクセラレーションを使用する場合は、ハードウェアサポートに加えて、いくつかの設定を行う必要があります。 例としてIntelQuick Sync Videoを使用して、PCでこの機能をアクティブ化する方法を示します。
コンピューターでCPUアクセラレーションを設定する
Step 1 グラフィックドライバをインストールする
Microsoftの公式ページからデバイスのIntelHDグラフィックカード用の最新のグラフィックドライバをインストールします。
Step 2 ビデオ出力の検出
デスクトップで、右クリックしてデスクトップメニューを表示し、[画面解像度]をクリックしてから、[検出]を選択して非アクティブなビデオ出力を表示します。
Step 3 ディスプレイ出力を選択
「インテル®HDグラフィックス出力グラフィックス」の検出されたディスプレイ出力をクリックし、「複数のディスプレイ」をクリックして、「FGAで接続を試みてください」を選択します。 選択を受け入れるか適用します。
Step 4 変更を適用する
メインディスプレイをクリックし、[複数のディスプレイ]のドロップダウンで、[これらのディスプレイを拡張する]を選択します。 選択を適用し、[OK]を選択して設定を閉じます。
完了したら、PCを再起動して、Intelアクセラレーションをアクティブ化できるかどうかを確認します。
AceThinkerソフトウェアでGPUアクセラレーションを有効にする
たとえば、AceThinkerビデオソフトウェア(Video Master)を起動すると、GPUアクセラレーションが有効になっていることがわかります。 プライマリインターフェイスに色のハイライトが表示されます。 ビデオを編集したり、ビデオを4kに変換したり、AVCHDをMP4に変換したりすると、変換中のプロセスが加速することに気付くでしょう。