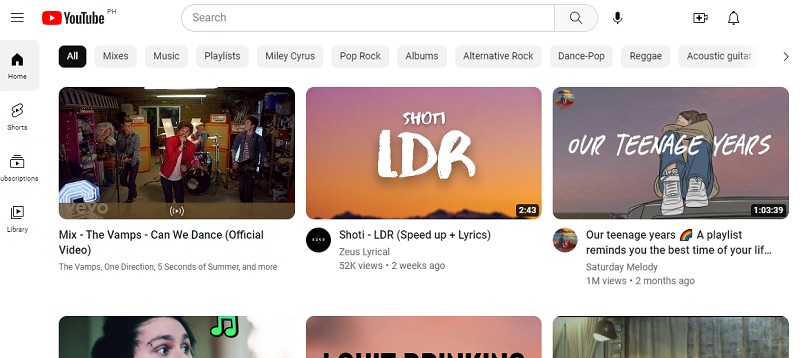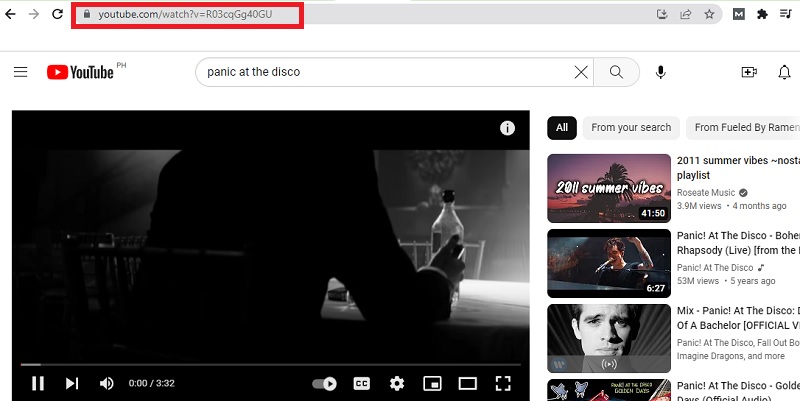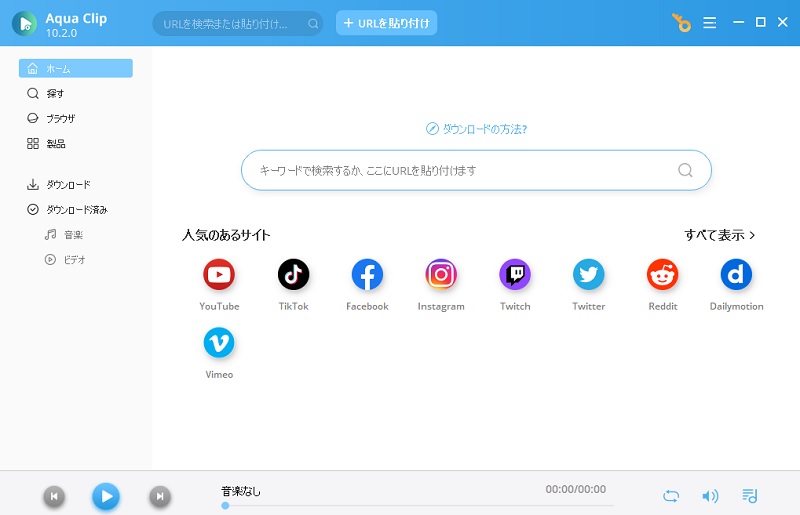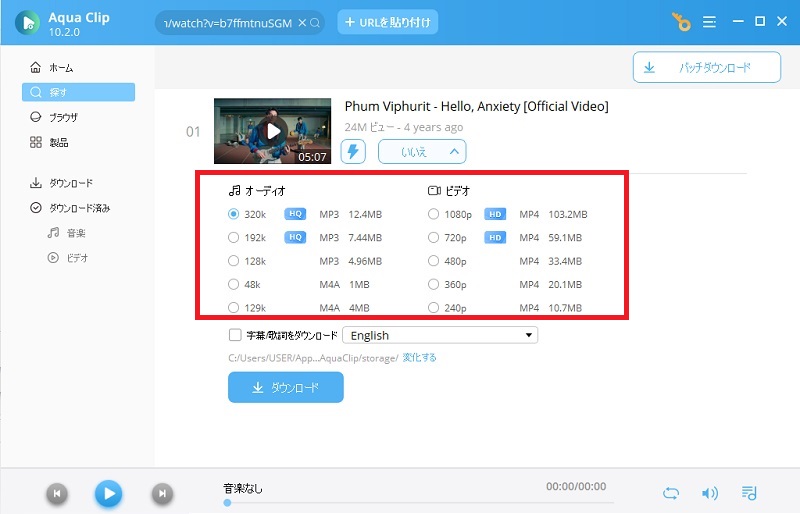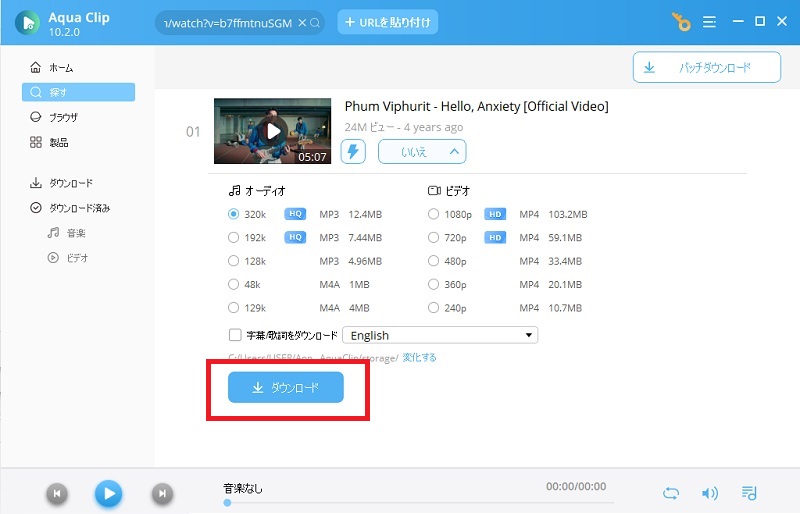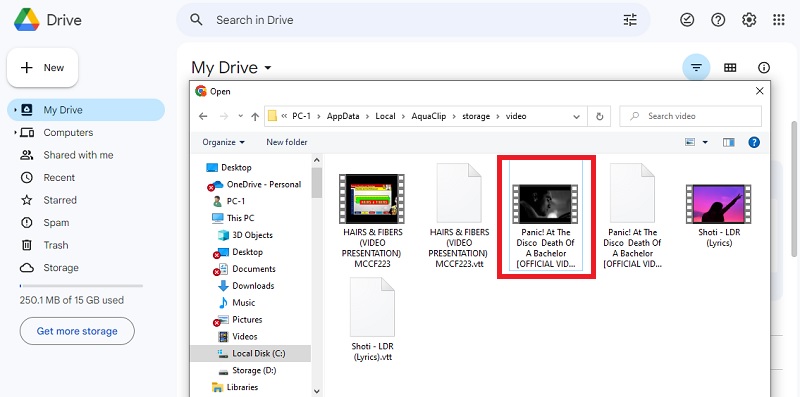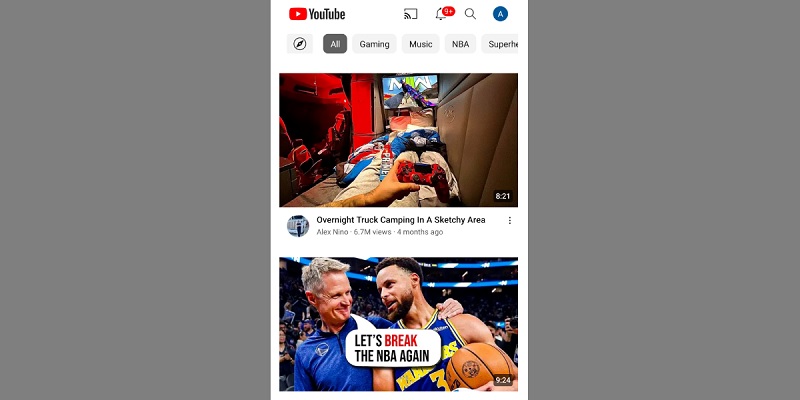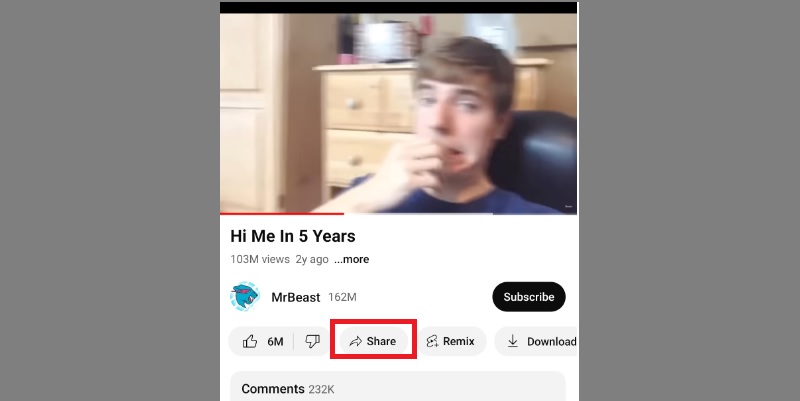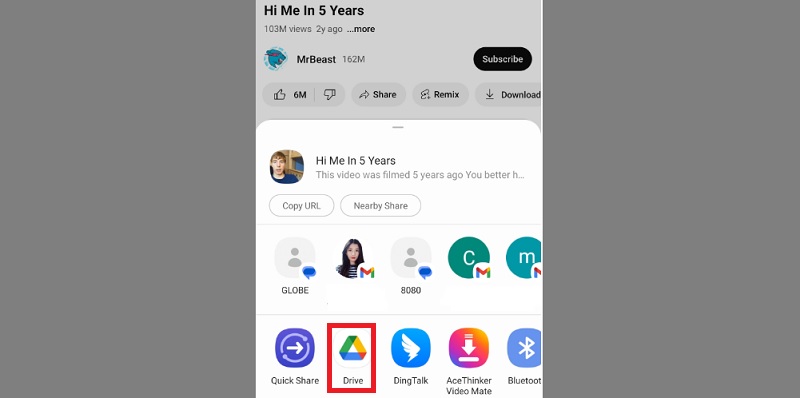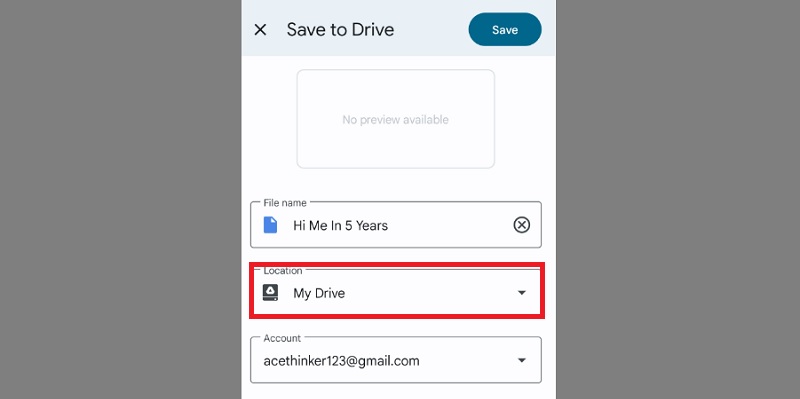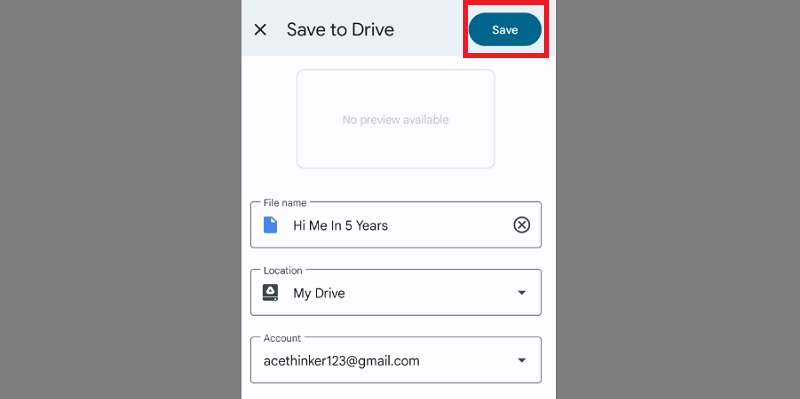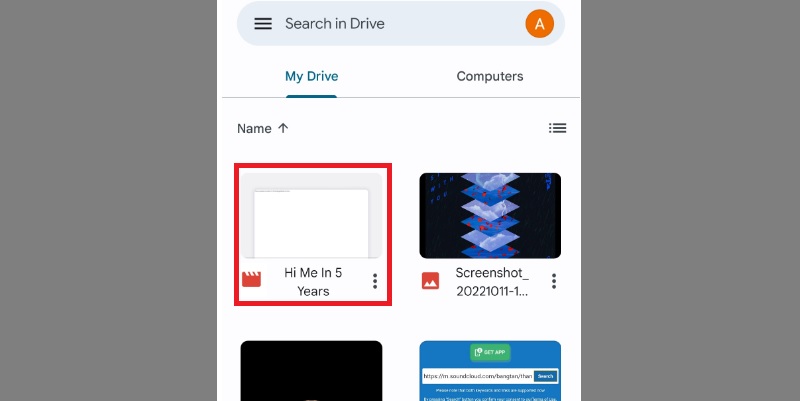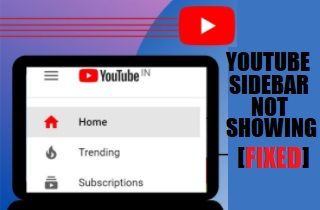ダウンロードとアップロードを通じて YouTube 動画を Google ドライブに保存する
Aqua Clip は、いくつかの便利な機能を備えた強力なビデオ ダウンローダーです。さまざまなプラットフォームからビデオをスムーズにダウンロードできます。 YouTube、Vimeo、Facebook、Instagram などの有名なサイトを含むいくつかのサイトが、Aqua Clip でビデオのダウンロードをサポートしています。その適応性のおかげで、ユーザーはさまざまなソースからビデオを録画し、無制限のオフライン視聴を楽しむことができます。 Aqua Clip には、ダウンロード前に好みのビデオ品質を選択するオプションが用意されており、これは注目すべき機能です。ユーザーは、720p、1080p、さらには 4K を含むさまざまな解像度から選択できます。この機能を使用すると、必要に応じて4K ムービーをダウンロードできます。 。このオプションは、ファイル サイズとビジュアル品質のバランスをとることにより、顧客が選択した品質の映画にアクセスできることを保証します。 Aqua Clip は一括ダウンロードが可能なため、多数の動画を同時に保存できます。この機能は、プレイリストを作成したり、完全なビデオ シリーズをダウンロードしたり、オフラインで視聴するためにいくつかの映画を収集したりするときに役立ちます。複数のビデオ URL をキューに追加することができ、Aqua Clip がダウンロード プロセスを迅速に処理します。このツールを使用すると、YouTube 動画を Google ドライブに保存する方法に関する問題を解決できます。
Step 1 YouTube を開いて保存したいビデオを見つけます
まず、お好みのブラウザを開いて YouTube に移動します。 YouTube ウェブサイトにアクセスして、Google ドライブに保存したいビデオを見つけます。ビデオを見つけたら、YouTube から Google ドライブにビデオを保存する前に、再生して正しいことを確認します。Step 2 アドレス バーからビデオの URL をコピーします
ビデオの再生後、URL をコピーする必要があります。ブラウザの上部にあるアドレス バーにカーソルを置き、クリックして URL 全体を選択します。アドレス バーから URL をコピーするには、キーボードの「Ctrl + C」を使用します。Step 3 Aqua Clip ビデオ ダウンローダーをインストールする
次に、ビデオ ダウンローダーのインストールに進みます アクアクリップ。この手順の上にあるダウンロード アイコンをクリックして、アプリケーション パッケージを入手します。パッケージを入手したらそれを起動し、インストールプロセスを続行します。次に、Aqua Clip を実行して、そのインターフェイスにリダイレクトします。Step 4 指定されたフィールドに YouTube ビデオの URL を貼り付けます
Aqua Clip Video Downloader をインストールした後、アプリケーションを開き、YouTube ビデオの URL を貼り付ける領域を見つけます。 「URL を貼り付け」をクリックすると、YouTube からコピーしたリンクから URL フィールドが自動的にインポートされます。Step 5 希望するビデオの品質と形式を選択してください
YouTube ビデオのリンクを Aqua Clip に貼り付けると、ツールの画面にダウンロード ボタンが表示されます。このボタンをクリックして、希望のビデオ品質と形式を選択します。ソースビデオがサポートしている場合は、Aqua Clip で利用可能なさまざまな解像度から選択できます。Step 6 プロセスを開始するには、「ダウンロード」ボタンをクリックしてください
希望のビデオ品質と形式を選択したら、「ダウンロード」ボタンをクリックしてダウンロードを開始します。これにより、ビデオをデバイスにダウンロードするプロセスが開始されます。 Aqua Clip Video Downloader が YouTube からビデオを受信してデバイスに保存するまでお待ちください。Step 7 Google ドライブを開いて、保存したビデオ ファイルをアップロードします
Aqua Clip Video Downloader が完了したら、ビデオをダウンロードし、Google ドライブ アカウントに移動します。ブラウザを開いて、Google ドライブ プラットフォームに移動します。次に、アカウントにログインし、保存したビデオ ファイルをアップロードする場所に移動します。Google ドライブ モバイル アプリの使用
Google ドライブ モバイル アプリは、ユーザーがモバイル デバイスから直接ファイルにアクセス、管理、共有できる強力で多用途なアプリケーションです。他の Google サービスや機能とのシームレスな統合を提供し、生産性とコラボレーションを強化します。 Google ドライブ モバイル アプリは、ユーザーにクラウド ストレージ ソリューションを提供し、ファイルを安全に保存し、インターネット接続があればどこからでもアクセスできるようにします。ユーザーは、ドキュメント、写真、ビデオなど、さまざまな種類のファイルを自分の Google ドライブ アカウントにアップロードできます。このアプリには柔軟な整理オプションも用意されており、ユーザーはフォルダーの作成、ファイルの分類、キーワードを使用した特定のドキュメントやファイルの検索が可能です。ファイルの共有とコラボレーションが簡素化されます。ユーザーは、特定の個人やグループとファイルやフォルダを簡単に共有し、表示専用や編集権限などのさまざまなアクセス レベルを付与できます。この機能はチーム プロジェクトに特に役立ち、複数のユーザーが同時にドキュメントで作業し、リアルタイムのコラボレーションのためにコメントや提案を残すことができます。ユーザーは、Google ドライブ内の統合生産性ツールである Google ドキュメント、スプレッドシート、スライドを使用してファイルを直接開いて編集することもできます。モバイル デバイスでこのアプリを使用して、YouTube ビデオを Google ドライブにアップロードする方法に関するタスクを解決したい場合は、以下の手順に従ってください。
A.モバイル端末に Google ドライブ アプリをインストールして開きます
まず、モバイル デバイスに Google ドライブ アプリをインストールします。 Play ストアに移動し、「Google ドライブ」を検索し、そのアイコンをクリックしてアプリのページにアクセスします。アプリの Web サイトで [インストール] ボタンをクリックして、デバイスにダウンロードしてインストールします。
B.保存したい YouTube 動画を見つけます
Google ドライブ アプリをインストールした後、Google ドライブにアップロードしたい YouTube ビデオを見つけることができます。 YouTube ビデオを再生します。 YouTube モバイル アプリを使用してソース コードにアクセスする必要があります。
C.動画の下にある「共有」 または「共有矢印」 ボタンをタップします。
ビデオが再生され、YouTube アプリでビデオが開いたら、[共有] ボタンまたは共有オプションを示す矢印ボタンを探します。そのボタンをタップして、ビデオの共有オプションを開きます。
D. 「ドライブに保存」 または「ビデオをドライブに保存」 のオプションを選択します。
YouTube ビデオの共有オプションを開くと、ビデオを共有するためのさまざまなアプリとプラットフォームのリストが表示されます。オプションを下にスクロールし、リストで「Google ドライブ」を探します。これにより、ビデオをアップロードする別のプロセスが表示されます。
E.希望のビデオ品質と形式を選択します。
YouTube ビデオのリンクを Aqua Clip に貼り付けると、ツールの画面にダウンロード ボタンが表示されます。このボタンをクリックして、希望のビデオ品質と形式を選択します。ソースビデオがサポートしている場合は、Aqua Clip で利用可能なさまざまな解像度から選択できます。
F. 「保存」 をタップして、 アップロードプロセスを開始します。
Google ドライブ内の目的のフォルダーを選択してビデオを保存した後、「保存」をタップしてアップロードプロセスを開始します。アップロードプロセスが完了するまでお待ちください。ビデオのサイズとインターネット接続速度によっては、時間がかかる場合があります。
G.アップロードが完了すると、 動画は Google ドライブで利用できるようになります。
ビデオを Google ドライブにアップロードした後、Google ドライブ アプリを開いて、ビデオを保存したフォルダーに移動することで、ビデオにアクセスできます。これらの簡単な手順を使用すると、YouTube ビデオを Google ドライブにすばやく保存し、インターネット接続のある任意のデバイスから表示できます。
結論
今日のデジタル時代では、Google ドライブに YouTube ビデオを保存してアクセスできるため、ビデオ コンテンツを保存および管理するための便利で信頼性の高いソリューションが実務者に提供されます。上記の手順に従うことで、実践者は YouTube 動画を Google ドライブに保存する方法に関する問題を簡単に解決できます。オンライン ビデオ ダウンローダーや Google ドライブ モバイル アプリを使用して、プロセスをさらに効率化することもできます。