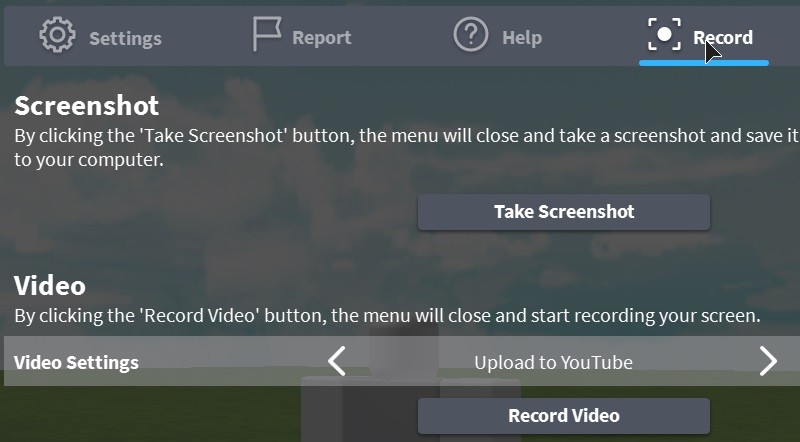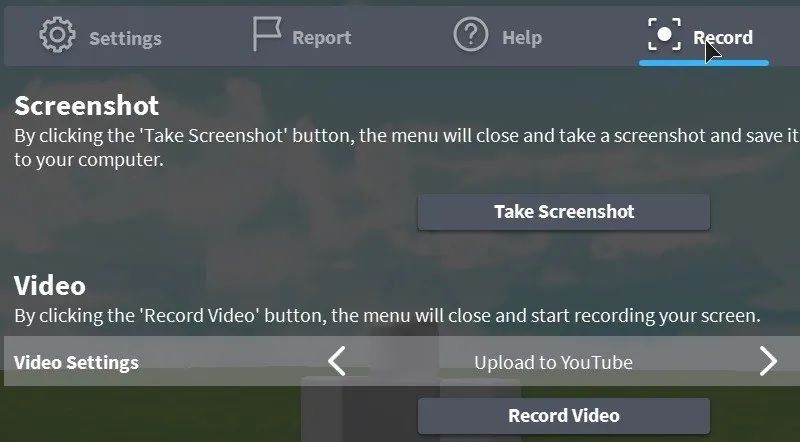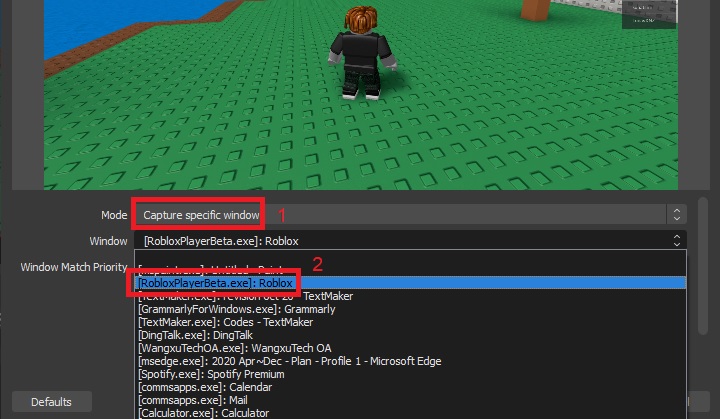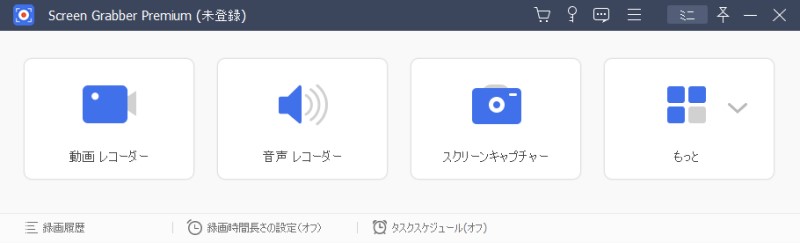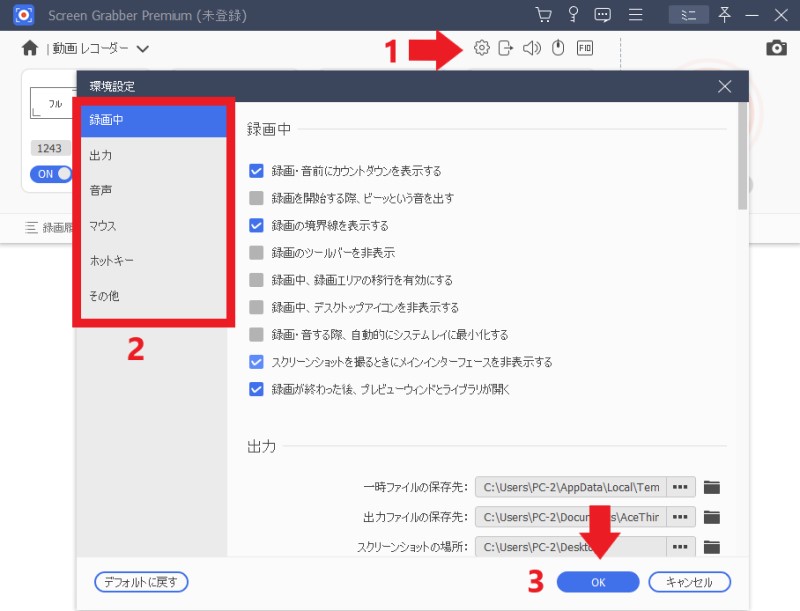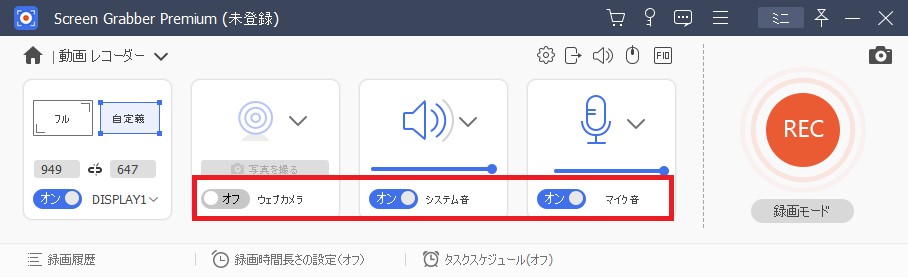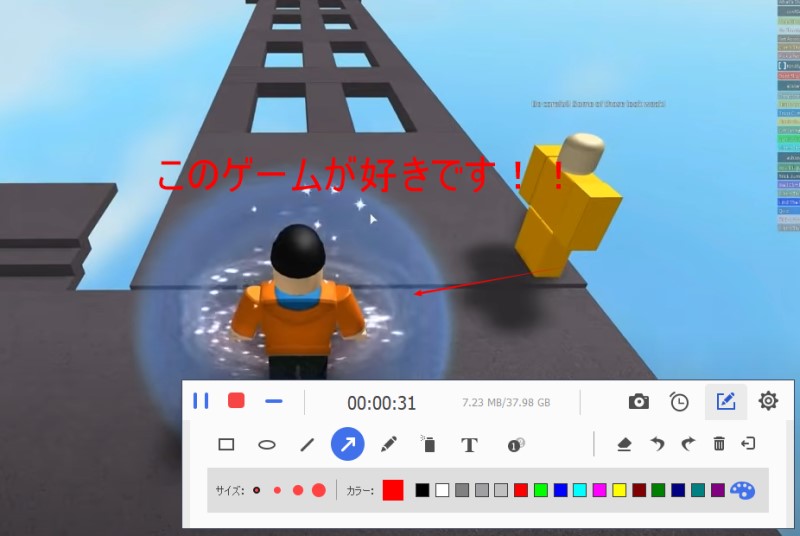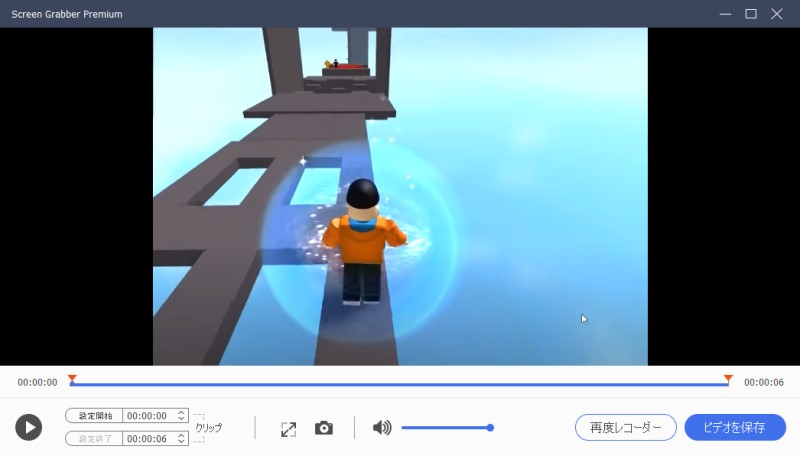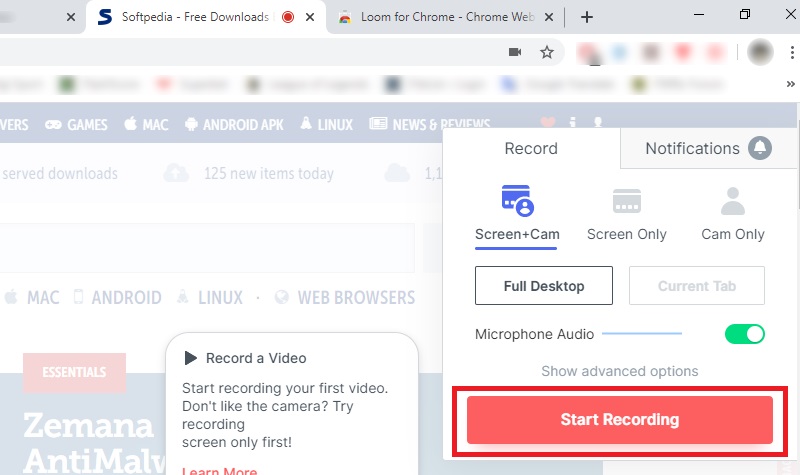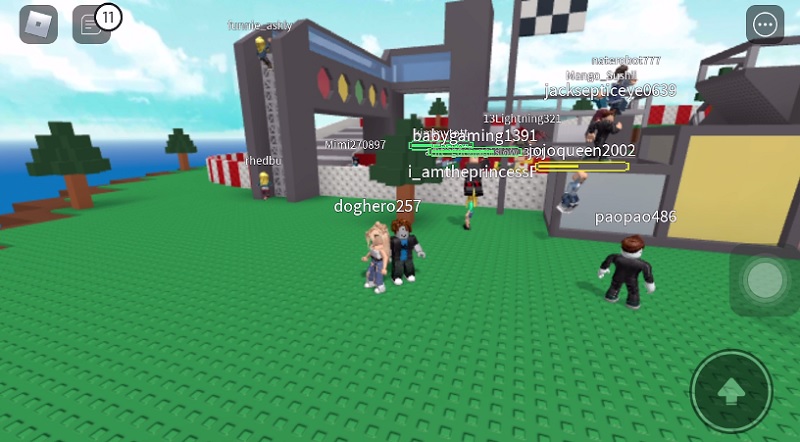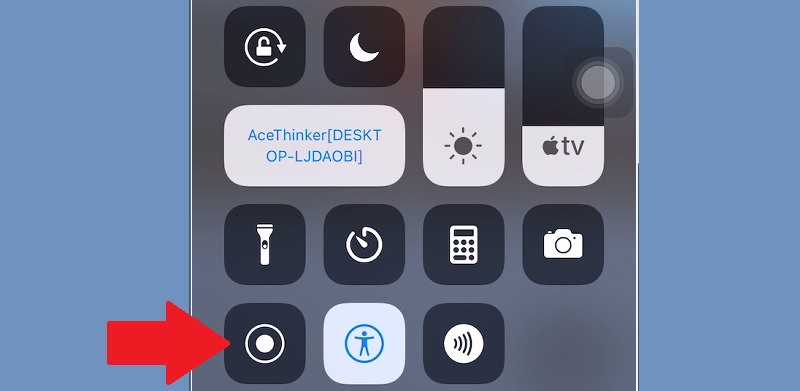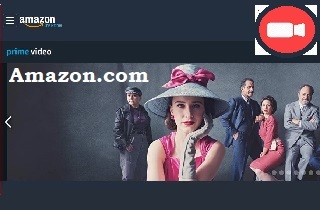Robloxは、ユーザーが想像できる限り多くのゲームプレイを作成できる人気のゲームです。あなたがする方法を探しているなら record Roblox、あなたはRobloxの恋人でなければなりません。ビデオを録画して、Robloxの特別な思い出を残す必要がありますか? Robloxのゲームプレイのヒントやコツを他のゲーマーと共有したいですか? Robloxゲームプレイビデオを録画する理由に関係なく、あなたは適切な場所に来ました。この記事では、PCでRobloxを録画する完璧な方法を使用して、Robloxビデオを簡単にキャプチャする方法を紹介します。解決策を見つけるために読み続けてください。
内蔵レコーダーでRobloxを録音する方法
幸い、Robloxにはレコーダーが内蔵されており、Robloxを簡単に録音できます。このゲーム内ビデオキャプチャツールは、機能が制限されているため比較的使いやすく、記録の開始と停止のみが可能です。録音を一時停止して、不要な部分を無視することもできません。さらに、ビデオ画面全体のキャプチャ方法で使用できる唯一のモードは、特定の画面領域のみを記録できないことを意味します。また、録音品質が良くない場合もあります。したがって、多くのゲーマーはこの組み込みのRobloxビデオレコーダーに不満を持っており、より良い代替品を探しています。
ユーザーガイド
- ゲームに入り、をクリックします メニュー 左上隅のボタン。次に、に移動します
記録ゲームメニューのタブ。クリック
録画映像 ボタンを押すとメニューが閉じ、プログラムが画面の記録を開始します。 - 完了したら、をクリックします記録 アイコンをクリックして録画を停止すると、録画したビデオがハードドライブに保存されます。その後、に行くことができます 私のビデオ キャプチャされたRobloxゲームビデオを表示するフォルダ。
- Robloxの記録をYouTubeで共有したい場合は、アカウントをYouTubeに接続し、ビデオをすぐにアップロードして、Robloxのゲーム体験やヒントやコツなどを他のゲーマーと共有できます。
OBSでRobloxを記録する方法
OBS Studio はオープンソースの無料画面録画プログラムです。これは、Twitchを含む他のプラットフォームにライブゲームプレイをストリーミングすることもできる強力なスクリーンレコーダーです。さらに、複数のアプリを同時に監視できます。さらに、ホットキーを設定して、記録プロセスをすばやく開始できます。 OBS Studioには、いくつかの記録モードがあります。ここでは、Webカメラ、ゲーム、ブラウザーウィンドウ、およびその他のアプリを同時に記録できます。ただし、OBSの主な欠点は、その主なインターフェイスです。ボタンが多すぎて初心者を圧倒するかもしれません。 OBSを使って音声でRobloxを録音する方法をみんなで学びましょう。
ユーザーガイド:
- OBS Studioをダウンロードしてインストールすると、Robloxを同時に開くこともできます。
- OBSの「シーン」ボックスにチェックを入れ、「+」ボタンを押します。シーンのタイトルを入力し、[ソース]セクションに移動して、もう一度[+]をクリックします。
- リストから「ゲームキャプチャ」を選択すると、新しいウィンドウが開きます。ここから、作成したソース名を選択し、[ソースを表示する]の横のボックスにチェックマークを付けて[OK]をクリックします。
- [プロパティ]に移動し、[モード]の[ドロップダウン]メニューを押して、[特定のウィンドウをキャプチャ]を選択します。
- ここから、Robloxゲームをクリックします。その後、ゲームはOBSのインターフェースでプレビューされます。 [OK]をクリックして変更を保存します。最後に、「記録の開始」をクリックして続行します。完了したら、「記録の停止」を選択して保存します。
Screen GrabberPremiumを使用して音声でRobloxを録音する
おすすめ Screen Grabber Premium 内蔵のRobloxレコーダーのより良い代替手段として、MacとPCでRobloxを録画する方法だけを知る必要があるときに、可能な限り最高の録画とビデオを取得します。このプロ仕様のRobloxスクリーンレコーダーを使用すると、最大60fpsでRobloxビデオを高品質でキャプチャできます。 Robloxゲームプレイビデオの全画面または特定の地域のみを録画できます。さらに、Webカメラの映像をキャプチャし、マイク、システム、またはその両方からオーディオを録音して、ゲームプレイをナレーションすることもできます。録音プロセス中は、自由に録音を一時停止および再開できます。
無料でお試しください
無料ダウンロード
Windows 11/10/8/7
安全なダウンロード
無料ダウンロード
Mac OS X 10.10 以上
安全なダウンロード
Step 1 スクリーンレコーダーをダウンロードしてインストールする
Screen Grabber Premiumをダウンロードしてコンピューターにインストールするには、上の[ダウンロード]ボタンのいずれかをクリックします。次に、インストーラーを実行し、セットアップガイドに従ってRobloxレコーディングソフトウェアを保存します。
Step 2 録音を設定する
コンピューターでツールを起動し、インターフェイスから[設定]アイコンをクリックします。新しいウィンドウが表示され、出力の品質や形式などを構成できます。完了したら、[OK]をクリックして変更を保存します。
Step 3 音声でrobloxにビデオを録画する方法
記録したいRobloxゲームを起動し、Screen GrabberPremiumに戻ります。 「システムサウンド」と「マイク」のスイッチを「オン」にすると、ゲーム内の音声と音声がキャプチャされます。次に、録音モードを「フル」または「カスタム」に選択します。セットアップが完了したら、「Rec」を押して開始します。
Step 4 注釈を追加する
記録プロセス中に、ゲームの重要な部分を強調するために注釈を追加できます。記録ツールバーの「ペン」アイコンをクリックします。ここから、図形、テキスト、線を挿入できます。
Step 5 ビデオ録画を保存する
ゲームのプレイが終了したら、記録ツールバーの「停止」アイコンをクリックします。プレビューウィンドウが表示されるので、すぐに作業を確認できます。満足のいくものであれば、「保存」をクリックして、保存したい出力フォルダを選択してください。最後に、出力フォルダーを開いて、お好みのメディアプレーヤーでRobloxレコーディングを開くことができます。
ChromebookでRobloxを録音する方法
WindowsやMacだけでなくChromebookでもRobloxをプレイできます。そうは言っても、Chrome拡張機能をRobloxスクリーンレコーダーとして使用できます。したがって、Loomを使用することをお勧めします。これは、Robloxのゲームプレイを全画面で無料でキャプチャできる強力で便利なChrome拡張機能スクリーンレコーダーです。画面の記録の他に、サムネイル用のLoomを使用してスクリーンショットを作成することもできます。アカウントを登録して、録画したビデオをクラウドストレージに保存できます。このツールの使用方法を知るには、以下の手順に従ってください。
ユーザーガイド
- まず、これをご覧ください リンク
LoomをChromeブラウザにインストールします。 - Robloxの再生中に、Chromeブラウザの右上にあるアイコンをクリックしてLoom拡張機能を開きます。
- 次に、「録音開始」ボタンをクリックして録音を開始します。
- の場合は、画面下部の「共有を停止」ボタンをクリックして録音を終了してください。それはあなたをそのホームページに連れて行き、記録されたビデオを見つけるでしょう。
iPadとiPhoneでRobloxのゲームプレイを記録する方法
幸い、RobloxはiPhoneやiPadなどのiOSデバイスで再生できます。もう1つ、これらのデバイスには、追加のアプリをインストールせずにゲームプレイをキャプチャする画面記録オプションが組み込まれています。また、録音の元の品質を維持することを保証します。ただし、HQの記録のため、ファイルサイズが大きくなる可能性があることを想定してください。 iPadとiPhoneでRobloxを再生しながら録音する方法を学びましょう。
ユーザーガイド:
- まず、App Storeにアクセスして、Robloxをインストールします。完了したら起動します。
- Robloxゲームをプレイしてから、iOS画面の下部から上にスワイプして「コントロールセンター」にアクセスします。"
- ここから、「録音」ボタンをタップして録音を開始します。
- 完了したら、「コントロールセンター」に再度アクセスし、「停止」ボタンを押して保存します。
Robloxゲームプレイの記録に関するFAQに関するFAQ
Robloxに最適なスクリーンレコーダーは何ですか?
Robloxの録画に使用できる最高の画面録画ツールはScreenGrabberPremiumです。このソフトウェアを使用すると、録画するビデオ画面の領域をカスタマイズできます。また、ビデオ品質を損なうことなく、Robloxのウィンドウのみを記録するように選択できます。
Robloxに録音ボタンはありますか?
はい。 Robloxには、ゲームプレイを高品質でスクリーンキャストできるレコーダーが組み込まれています。これにより、お好みのビデオ共有サイトで共有することもできます。
Xbox OneでRobloxを記録する方法は?
ゲームプレイで、左上隅のメニューバーをクリックします。その後、「記録」タブをクリックします。次に、「録音」ボタンを選択して録音を初期化します。次に、画面上の赤いアイコンをクリックして、ゲームの記録を停止します。