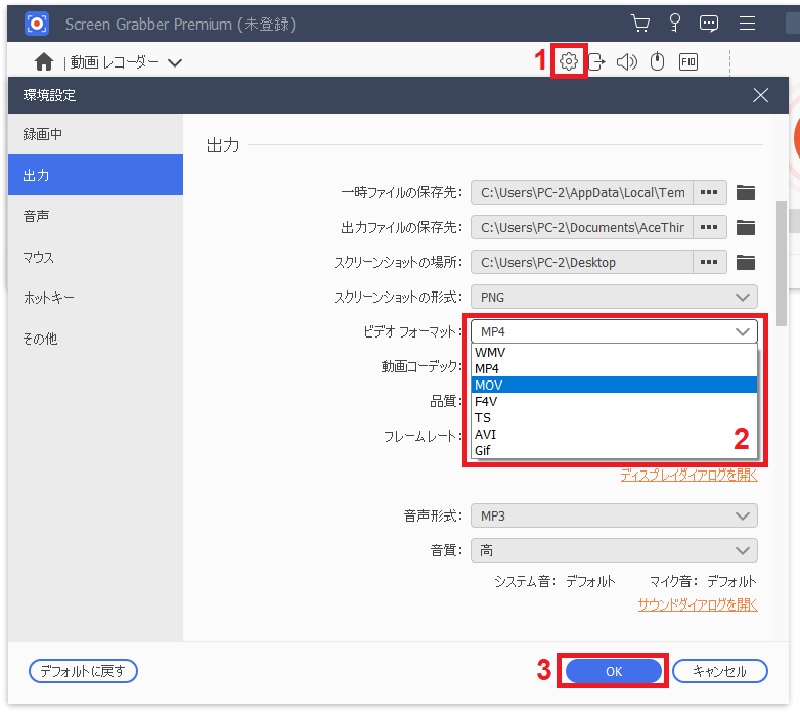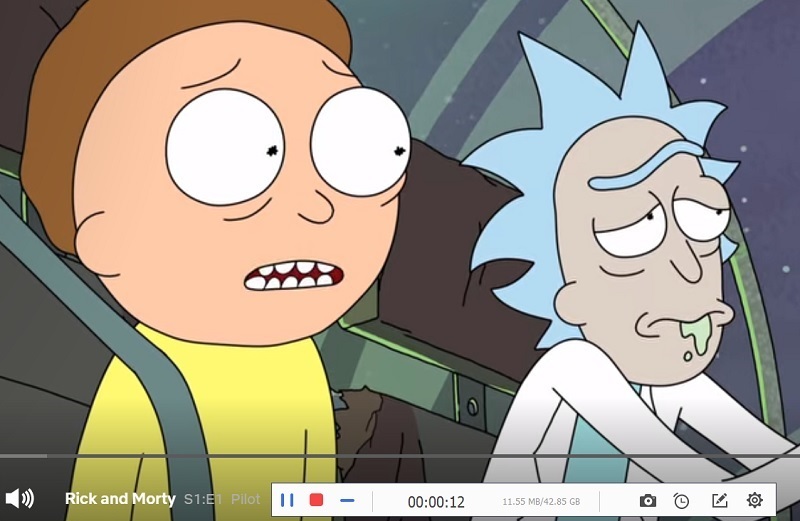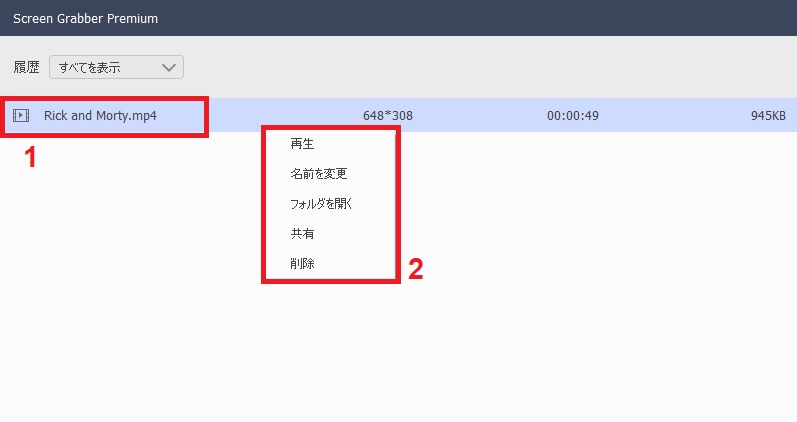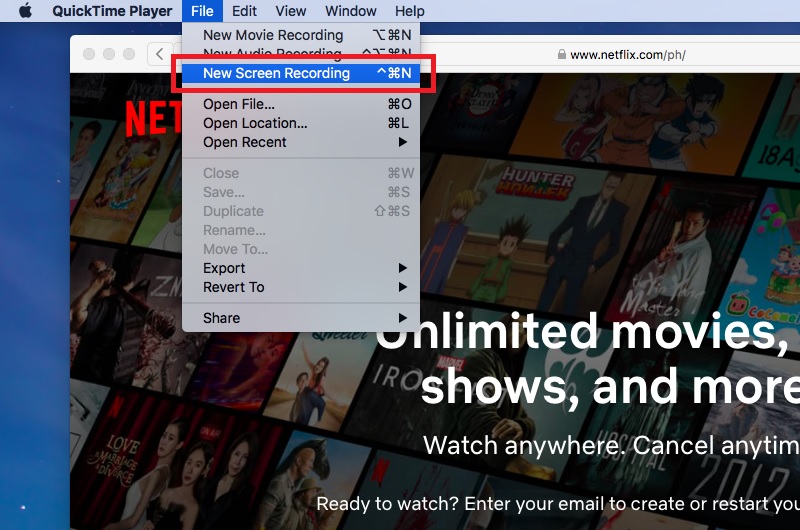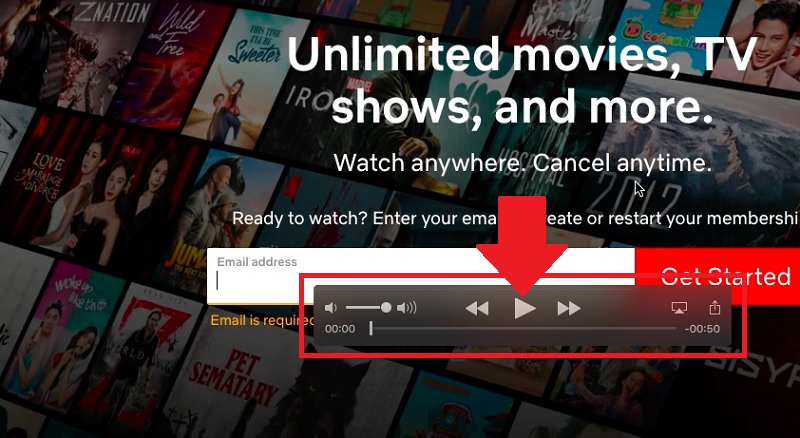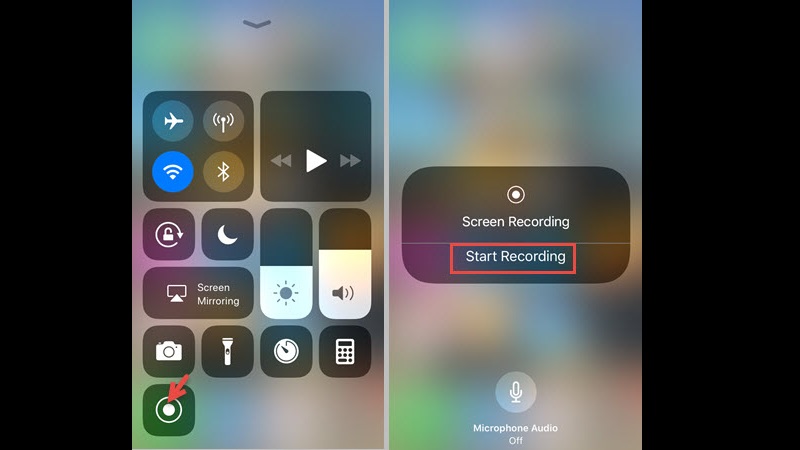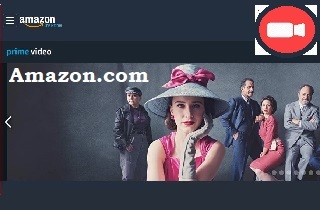Netflixは、他では見られない特別なシリーズを視聴するためにサブスクリプション契約する、最も人気のあるストリーミングサイトです。そのため、Netflixは通常、配信動画をダウンロードすることは許可していません。その反面、Netflixのストリーミング動画を録画して、好きなときに好きなシリーズをみたいという人もいるでしょう。Netflixの動画を録画したい方に、ここでは、Netflix動画の録画を試すことができる効率的なツールをご紹介します。
Netflixは、他では見られない特別なシリーズを視聴するためにサブスクリプション契約する、最も人気のあるストリーミングサイトです。そのため、Netflixは通常、配信動画をダウンロードすることは許可していません。その反面、Netflixのストリーミング動画を録画して、好きなときに好きなシリーズをみたいという人もいるでしょう。Netflixの動画を録画したい方に、ここでは、Netflix動画の録画を試すことができる効率的なツールをご紹介します。
PCとMacでNetflixの映画を録画する最良の方法
Netflixを録画するソフトと言えば、 Screen Grabber Premiumをお勧めします。Netflixの動画を最大60fpsで録画できるオールインワンのスクリーンレコーダーです。さらに、「タスクスケジュール」機能により、コンピュータの前にいないときに録画予約をすることも可能で、あらかじめ設定した開始時刻になるとプログラムが自動的にディスプレイの録画を開始します。指定された録画時間まで、スケジューラーが正確な時間に録画処理してくれるので、コンピュータの前に戻った時にNetflixの映画を待つ必要はありません。
無料でお試しください
無料ダウンロード
Windows 11/10/8/7
安全なダウンロード
無料ダウンロード
Mac OS X 10.10 以上
安全なダウンロード
Step 1 Screen Grabber Premiumをインストールして起動
まず、上の「ダウンロード」ボタンのいずれかをクリックして、Netflixレコーダーのコピーを入手します。その後、最終的に端末に保存するためのウィザードをインストールします。インストール後、起動し、「設定」アイコンをクリックしてウィンドウを起動します。次に「出力」タブからドロップダウンメニューをクリックし、「MP4」を選択します。ここから、他の設定を変更することもできます。完了したら、「OK」をクリックして変更を保存してください。
Step 2 Netflix映画の録画開始
ウェブブラウザでNetflixにアクセスし、録画したい映画やシリーズ、ドキュメンタリーあるいはTVエピソードを選択します。その後、Screen Grabber Premiumのメインインターフェイスに戻り、「オーディオ入力」を選択します。映像の音声を取り込むために、必ず「システムサウンド」のスイッチを「オン」に切り替えてください。次に、フルスクリーンモードで録画する「フル」か、特定のエリアを選択して録画する「カスタム」を選択します。完了したら、「Rec」をクリックして開始します。
Step 3 Netflixの録画を保存する
映画や番組が終了したら、録画ツールバーから「停止」ボタンをクリックします。プレビューウィンドウが表示されるので、すぐに録画を見ることができます。「保存」ボタンをクリックすると、出力先フォルダにコピーが保存されます。すると、すべての録画のリストが新しいウィンドウに表示されます。ファイル名を右クリックし、「再生」を選択すると視聴できます。
MacでQuickTimeを使ってNetflixから録画する方法
MacでNetflixの番組を録画するには、QuickTime Playerを使用することができます。これはマルチメディアプレーヤーを内蔵しており、ほとんどのMacコンピュータ上でスクリーンレコーダーとして機能することができます。実はこのツール、1080pのようなフルHD画質で画面を録画することができるのです。また、キャプチャ時にショートカットキーを使用することで、録画の一時停止、再開、停止を簡単に行うことができます。QuicktimeでNetflixを録画する方法を知るために、以下にその手順を書いていきます。
Step 1 QuickTimeでNetflixの録画を開始する
Mac上のQuickTime Playerで、「ファイル」から「新規画面録画」を選択します。また、そのオプションを微調整して、録画の出力先、ショートカットキー、ポインターを変更することができます。そして、「録画」アイコンをクリックして、Netflixの動画を再生しながら録画を開始します。
Step 2 録画したNetflix動画をプレビューする
完了したら、QuickTimeのメニューバー内の「停止」ボタンをクリックして、録画作業を終了してください。再生ウィンドウが表示され、そこから録画した動画を見ることができます。
iPhone/iPadでNetflixを画面録画する方法
iOSのスクリーンレコーダーを利用して、iPhoneやiPadでNetflixを録画することができます。iOSデバイスがiOS 11以降で動作しているのなら、そのスマホにはあらかじめその画面レコーダーが搭載されています。動画から音声を含めて録画することもできますし、画面収録中にマイクを使うことも可能です。その方法を知るには、以下の手順に従ってください。
ユーザーガイド
- Netflixにアクセスし、録画したい動画を再生します。
- iOSデバイスから、上にスワイプしてコントロールセンターにアクセスします。
- 次に、「スクリーンレコーダー」のアイコンをクリックし、クリックすると録画が開始されます。
- 終了したら、「録画停止」をクリックして、録画作業を終了してください。
AndroidでNetflixの動画を録画する方法
iOSデバイスと同様に、Androidスマホはスクリーンレコーダーを内蔵しており、Netflixを録画することができます。また、Androidスマホで動画を録画する際に欠かせない音声の取り込みも可能です。お使いのAndroid端末のプロセッサに応じて、1080p 60fps以上でスマホ画面をキャプチャすることができます。では、Androidスマホに内蔵されたスクリーンレコーダーを使って、Netflixの番組を録画する手順をリストアップします。
ユーザーガイド
- スマートフォンの通知ドロワーを開き、「スクリーンレコーダー」アイコンをタップして起動します。
- フローティングコントロールパネルが表示され、Netflixの番組を再生しながら画面録画を開始することができます。
- 完了したら、「停止」ボタンをタップして終了してください。また、携帯電話をロックすることで、録画作業を即座に停止させることができます。
Netflix動画の録画に関するFAQ
1. Netflixの映画を録画することは可能ですか?
はい、可能です。画面録画アプリ、具体的にはScreen Grabber Premiumを使用することができます。ここでは、Netflixの番組をフルスクリーンで録画することができます。また、このツールを使えば、録画した番組の元のHD画質を維持できます。
2. Netflixの画面録画は違法ですか?
技術的には、記録することは許可されていません。違法コピーは依然として問題ですし、製作者の利益を減少させます。いずれにしても、それを避けるために、番組を録画して内密に保存することをお勧めします。
3.インターネットがなくてもNetflixを見ることができますか?
はい、Netflixでは全シリーズの各エピソードをダウンロードすることができます。これはモバイル端末で利用でき、スマートダウンロードという機能があります。