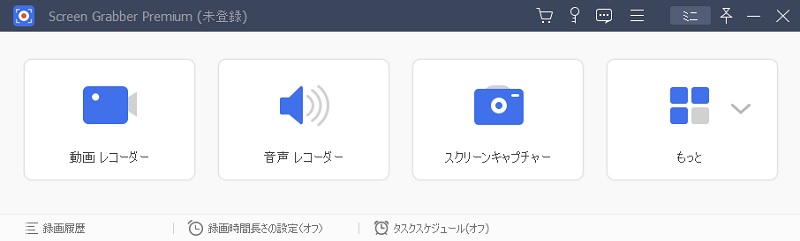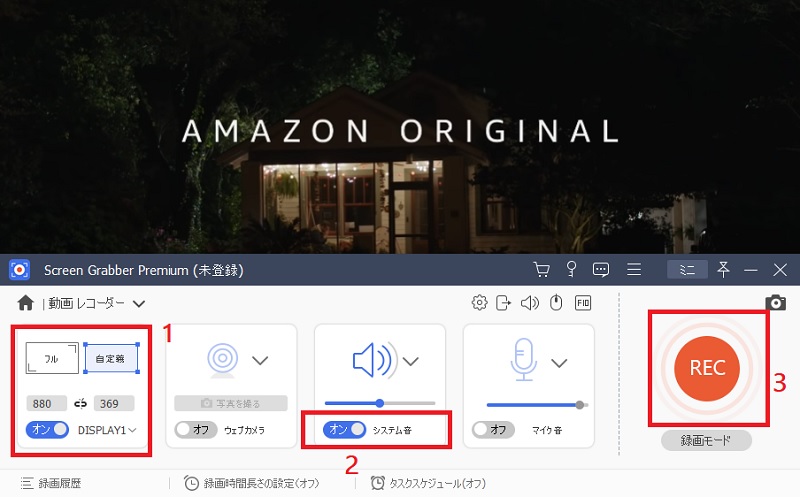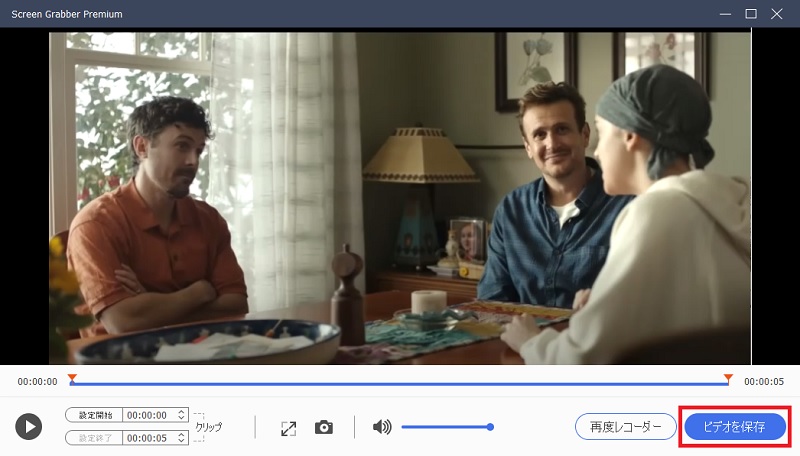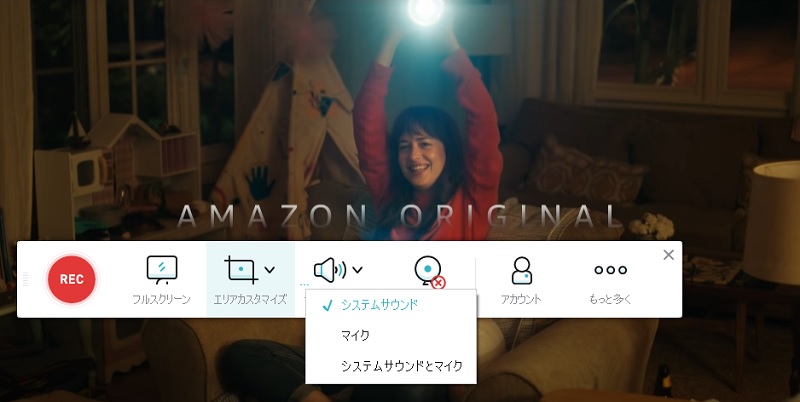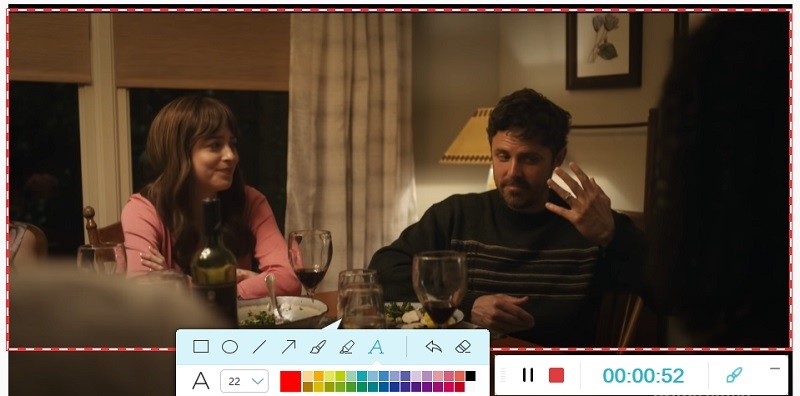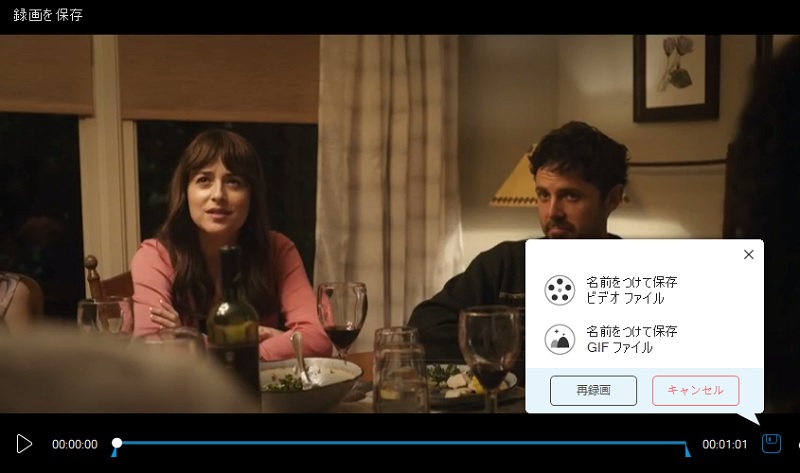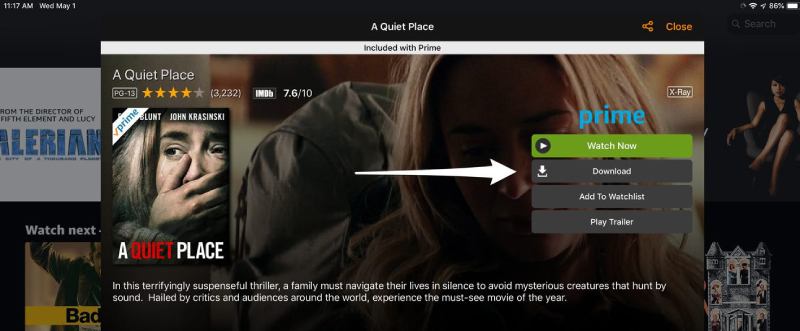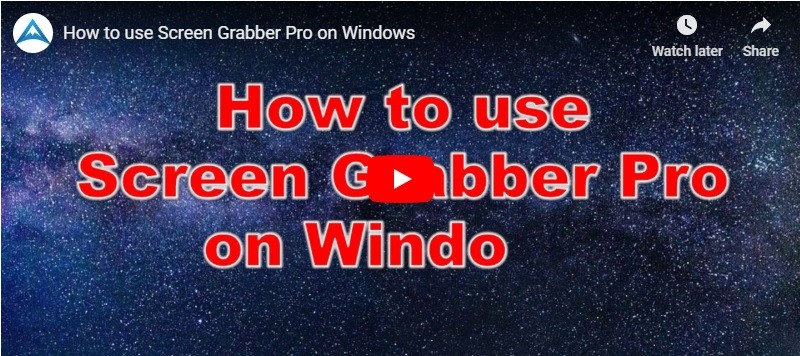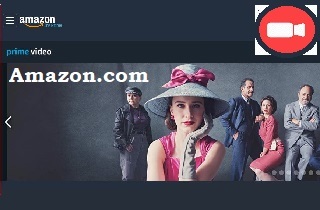
専門的なデスクトップレコーダーでAmazonプライム・ビデオをリッピングする方法
Amazonプライム・ビデオのリッパーのベストの1つは、ビデオを録画するための様々な機能を提供する AceThinker Screen Grabber Premium です。その機能の1つは、画面の動きの任意の部分を、制限なく記録できることです。また、Amazonプライムの番組やエピソードをより高い解像度で録画したいとします。そんなとき、Screen Grabber Premiumなら、最大4K画質で画面全体をキャプチャすることができます。さらに、他のデバイスに転送する場合に備えて、MP4、MOV、またはAVIなどの利用可能な形式で録画を保存することも可能です。では、以下のステップに従って、WindowsまたはMacでAmazonビデオを簡単にリッピングしてみましょう。
無料でお試しください
無料ダウンロード
Windows 11/10/8/7
安全なダウンロード
無料ダウンロード
Mac OS X 10.10 以上
安全なダウンロード
Step 1 Amazonビデオレコーダーのダウンロードとインストール
HDスクリーンレコーダーのインストーラーを入手するために提供されている「ダウンロード」ボタンのいずれかをクリックします。その後、ファイルを開いて、インストール手順を開始します。インストールが完了したら、Screen Grabber Premiumのメインインターフェイスが自動的に表示されます。
Step 2 設定を行う
「3本線」をクリックし、表示されるリストから「環境設定」を選択します。次に、設定ウィンドウで録画品質、出力形式、ホットキー、および多くのことを設定することができるようになりました。設定が完了したら、「OK」ボタンをクリックして、すべての変更を保存します。
Step 3 Amazonプライム・ビデオの録画を開始する
設定後、Amazonプライムビデオから再生されているオーディオをキャプチャするため、レコーダーは「システムサウンド」を自動的に「オン」に切り替えます。ノイズ軽減のため、記録モードまたはキャプチャする画面を選択する際、「マイク」はオフのままにすることがお勧めします。次に、録画モードまたはキャプチャしたい画面領域を選択します。最後に「Rec」ボタンを押すと、3秒のカウントダウンがあります。その間に録画したいAmazonプライム・ビデオを再生し、Amazonプライムからのリッピングを開始します。
Step 4 録画したAmazonビデオの保存方法
録音と注釈入れが終了したら、「停止」ボタンをクリックして録音を終了します。その後、再生ウィンドウに動画が表示されますので、そのまま視聴することができます。問題がない場合は、「保存」ボタンを押し、先ほど割り当てた出力フォルダにコピーを保存してください。
Amazonプライムビデオをオンラインで無料キャプチャする方法
デスクトッププログラムをインストールせずに、Amazonプライムから無料でビデオを録画できる方法を探しているなら、 AceThinker Free Screen Recorder Online をお試しください。これは、透かしや時間制限のない、100%無料で使える、全画面または画面の一部を自由に録画できるプライムビデオレコーダーです。この軽量アプリを使えば、Amazonからのビデオや映画だけでなく、Netflix、Vimeo、YouTubeLiveなど他の人気ビデオストリーミングプラットフォームからもビデオや映画を録画できます。ここでは、この無料オンラインアプリケーションを使用して、AmazonからPCのローカルハードドライブにビデオを録画する手順についてご紹介いたします。
Step 1 オンラインでAceThinker無料スクリーンレコーダーを起動する方法
AceThinker Free Screen Recorder OnlineのWebページにアクセスして、「記録開始」ボタンをクリックするだけで起動できます。初めて利用する方は、ツールのオンラインランチャーのインストールが必要となります。
Step 2 録画設定
画質の良い録画出力を求めている場合は、オプションパネルで操作することができます。「3つのドット」アイコンのあるボタンをクリックすると、「オプション」ボタンが表示されます。「オプション」パネルから、録画したビデオの出力フォーマットを変更することができます。その他に、「ビットレート」、「フレームレート」、「コーデック」などのビデオ設定を変更することもできます。オーディオ付きのAmazonビデオの録画をご希望の場合、「システムサウンド」が入力音声になるため、「マイク」アイコンをクリックして、オプションを設定することが必要となります。
Step 3 Amazonプライムのスクリーニング録画
録画したいAmazonビデオを再生して、ツールに戻ります。ビデオの画面に合うように録画ウィンドウを調整します。ツールバーの「録画」ボタンをクリックすると、録画が開始されます。録画中には、「ペン」アイコンをクリックして注釈を追加することができます。ツールバーの「停止」ボタンをクリックすると、録画が終了します。
Step 4 録画停止及びビデオ保存
「停止」ボタンをクリックすると、プレビューウィンドウが表示されます。そこから録画したビデオを見たり、PCに保存したりすることができます。そのため、「フロッピーディスク」アイコンのボタンをクリックし、「名前をつけて保存 ビデオファイル」を選択してください。
Amazonプライム映画やテレビ番組のダウンロード方法
1. Amazonプライム・ビデオをPCにダウンロードできますか?
いいえ。AndroidやiOSのスマートフォンやタブレットでAmazonプライム・ビデオをダウンロードすることはできますが、PCでビデオをダウンロードする方法はありません。これには、購入したビデオも含まれます。なぜ、このようなことが起こるのでしょうか。それは、Amazonがそのコンテンツを保護するために、デジタル著作権管理(DRM)を適用しているからです。ノートパソコンやデスクトップパソコンでAmazonプライム・ビデオを直接ダウンロードする適切な方法はないため、録画に頼ることになります。どうしてもストリーミングしてローカルハードディスクに保存したい場合は、この方法が最適です。
2. Amazonプライム・ビデオからモバイル端末にビデオをダウンロードする方法
Amazonでは、ビデオ、映画、テレビ番組をAndroid/iOSのスマホやタブレットにダウンロードして、オフラインで視聴することができます。ただし、すべてのビデオタイトルがダウンロードできるわけではありませんので、ご注意ください。ダウンロード可能なビデオは、ページにダウンロードボタンが表示されます。Amazonプライムのアプリからビデオをダウンロードするには、以下の手順を確認してください。
- お使いの端末でAmazonプライムを開き、保存したい映画やテレビ番組を探します。
- 次に、ビデオをタップして詳細ページを開きます。
- ダウンロード可能な動画は、右側にダウンロードの矢印が表示されます。矢印をクリックすると、すぐに動画をダウンロードできます。
Amazonプライムビデオの視聴に関するFAQ
1. Amazonプライムとは?
Amazonプライムは、映画、テレビ番組、ビデオを高画質で楽しめる、最も人気のあるビデオ・音楽ストリーミングプラットフォームの1つです。
2. なぜAmazonプライム・ビデオを録画する必要があるのですか?
Amazonは著作権保護のため、会員に厳しいルールを設けています。現在、Amazonは指定されたモバイル端末にのみ、デジタルコンテンツをダウンロードすることを許可しています。そのため、パソコンで直接Amazonプライム・ビデオをダウンロードすることは不可能です。オフラインで視聴したい場合は、スクリーンレコーダーを使用してAmazonプライムから映画を録画することが必要となります。